- Electric and Telecom Plans Free
- Fire and Emergency Plans Free
- Floor Plans Free
- Plant Layout Plans Free
- School and Training Plans Free
- Seating Plans Free
- Security and Access Plans Free
- Site Plans Free
- Sport Field Plans Free
- Business Process Diagrams Free
- Business Process Mapping Free
- Classic Business Process Modeling Free
- Cross-Functional Flowcharts Free
- Event-driven Process Chain Diagrams Free
- IDEF Business Process Diagrams Free
- Logistics Flow Charts Free
- Workflow Diagrams Free
- ConceptDraw Dashboard for Facebook Free
- Mind Map Exchange Free
- MindTweet Free
- Note Exchange Free
- Project Exchange Free
- Social Media Response Free
- Active Directory Diagrams Free
- AWS Architecture Diagrams Free
- Azure Architecture Free
- Cisco Network Diagrams Free
- Cisco Networking Free
- Cloud Computing Diagrams Free
- Computer Network Diagrams Free
- Google Cloud Platform Free
- Interactive Voice Response Diagrams Free
- Network Layout Floor Plans Free
- Network Security Diagrams Free
- Rack Diagrams Free
- Telecommunication Network Diagrams Free
- Vehicular Networking Free
- Wireless Networks Free
- Comparison Dashboard Free
- Composition Dashboard Free
- Correlation Dashboard Free
- Frequency Distribution Dashboard Free
- Meter Dashboard Free
- Spatial Dashboard Free
- Status Dashboard Free
- Time Series Dashboard Free
- Basic Circle-Spoke Diagrams Free
- Basic Circular Arrows Diagrams Free
- Basic Venn Diagrams Free
- Block Diagrams Free
- Concept Maps Free
- Family Tree Free
- Flowcharts Free
- Basic Area Charts Free
- Basic Bar Graphs Free
- Basic Divided Bar Diagrams Free
- Basic Histograms Free
- Basic Line Graphs Free
- Basic Picture Graphs Free
- Basic Pie Charts Free
- Basic Scatter Diagrams Free
- Aerospace and Transport Free
- Artwork Free
- Audio, Video, Media Free
- Business and Finance Free
- Computers and Communications Free
- Holiday Free
- Manufacturing and Maintenance Free
- Nature Free
- People Free
- Presentation Clipart Free
- Safety and Security Free
- Analog Electronics Free
- Audio and Video Connectors Free
- Basic Circuit Diagrams Free
- Chemical and Process Engineering Free
- Digital Electronics Free
- Electrical Engineering Free
- Electron Tube Circuits Free
- Electronic Block Diagrams Free
- Fault Tree Analysis Diagrams Free
- GHS Hazard Pictograms Free
- Home Automation and Wiring Free
- Mechanical Engineering Free
- One-line Diagrams Free
- Power Сircuits Free
- Specification and Description Language (SDL) Free
- Telecom and AV Circuits Free
- Transport Hazard Pictograms Free
- Data-driven Infographics Free
- Pictorial Infographics Free
- Spatial Infographics Free
- Typography Infographics Free
- Calendars Free
- Decision Making Free
- Enterprise Architecture Diagrams Free
- Fishbone Diagrams Free
- Organizational Charts Free
- Plan-Do-Check-Act (PDCA) Free
- Seven Management and Planning Tools Free
- SWOT and TOWS Matrix Diagrams Free
- Timeline Diagrams Free
- Australia Map Free
- Continent Maps Free
- Directional Maps Free
- Germany Map Free
- Metro Map Free
- UK Map Free
- USA Maps Free
- Customer Journey Mapping Free
- Marketing Diagrams Free
- Matrices Free
- Pyramid Diagrams Free
- Sales Dashboard Free
- Sales Flowcharts Free
- Target and Circular Diagrams Free
- Cash Flow Reports Free
- Current Activities Reports Free
- Custom Excel Report Free
- Knowledge Reports Free
- MINDMAP Reports Free
- Overview Reports Free
- PM Agile Free
- PM Dashboards Free
- PM Docs Free
- PM Easy Free
- PM Meetings Free
- PM Planning Free
- PM Presentations Free
- PM Response Free
- Resource Usage Reports Free
- Visual Reports Free
- House of Quality Free
- Quality Mind Map Free
- Total Quality Management TQM Diagrams Free
- Value Stream Mapping Free
- Astronomy Free
- Biology Free
- Chemistry Free
- Language Learning Free
- Mathematics Free
- Physics Free
- Piano Sheet Music Free
- Android User Interface Free
- Class Hierarchy Tree Free
- Data Flow Diagrams (DFD) Free
- DOM Tree Free
- Entity-Relationship Diagram (ERD) Free
- EXPRESS-G data Modeling Diagram Free
- IDEF0 Diagrams Free
- iPhone User Interface Free
- Jackson Structured Programming (JSP) Diagrams Free
- macOS User Interface Free
- Object-Role Modeling (ORM) Diagrams Free
- Rapid UML Free
- SYSML Free
- Website Wireframe Free
- Windows 10 User Interface Free
Presentation Exchange
Today, the term “presentation” does not surprise anyone. It means a document consisting of several bright slides representing the main points. Their demonstration is managed by the user and is used either as a separate document or in addition to the speech, as an illustration of your words when speaking to an audience. The presentations are used in the educational process enhancing the perception and improving the quality of education, in the pedagogical process making it more lively and interesting, in methodical work, scientific activity, business, marketing, advertising, sales, promotion of goods, etc.
If we dwell more on the use of presentations in the business sphere, it is one of the most popular and effective tools, the use of which is limited only by the human imagination. In the business sphere, the presentations are used both within the company to present a new project or as a tool for reporting on the work done. They are also issued as a commercial offer for the customers, business partners, or investors. The presentations are also made as a visual report for the client on the performed work or used when speaking at the conferences, seminars, promotional events in order to inform the potential buyers and to attract new customers.
ConceptDraw MINDMAP software is an effective helper not only in creating the bright and attractive maps that organize your ideas and thoughts but also in construction effective and memorable presentations with their use. ConceptDraw MINDMAP allows you to create the Mind Map presentations, to send them via e-mail, to represent remotely to the participants of the Skype conference call, and to exchange the presentations with people using other presentations making software.
The Presentation Exchange Solution extends ConceptDraw MINDMAP software with powerful abilities to create the Mind Map presentations. It allows importing the presentations from Microsoft PowerPoint, enhances existing presentation capabilities, offers the tools for reviewing, reworking the PowerPoint presentations, and converting your Mind Maps to MS PowerPoint PPTX format. During the import of your presentations from MS PowerPoint, the slides will be automatically converted to the Mind Map structure, likewise as when exporting your map created in ConceptDraw MINDMAP will form the slides of the PowerPoint presentation. This solution allows one to combine the ConceptDraw Mind Maps and MS PowerPoint presentation slides in one document, and also extract all content from the PowerPoint presentation to see how the slides’ content fits altogether in a single view, and how the slides support one another. It helps to refine the story and maybe to make some modifications like adding new slides, changing the sequence of slides, or some others.
The Presentation Exchange Solution ideally suits anyone who produces, receives, or modifies the presentations regardless of the field of activity, for professional speakers and presenters, trainers, lecturers, consultants, etc. It provides the full set of tools for reviewing, organizing and creating professional-looking and pleasant for eyes presentations quick and easy, for structuring received presentations, for preparing for the public presenting designed Mind Maps.
-
Install this solution Free -
What I need to get started -
Solution Requirements - This solution requires the following products to be installed:
ConceptDraw MINDMAP v16 - This solution requires the following products to be installed:
-
Compatibility - Sonoma (14), Sonoma (15)
MS Windows 10, 11 - Sonoma (14), Sonoma (15)
-
Support for this Solution -
Helpdesk
Related News:
New Presentation Exchange solution: extension of MS PowerPoint data processing capabilities
Examples
There are a few samples that you see on this page which were created in the ConceptDraw DIAGRAM application by using the Presentation Exchange solution. Some of the solution's capabilities as well as the professional results which you can achieve are all demonstrated here on this page.
All source documents are vector graphic documents which are always available for modifying, reviewing and/or converting to many different formats, such as MS PowerPoint, PDF file, MS Visio, and many other graphic ones from the ConceptDraw Solution Park or ConceptDraw STORE. The Presentation Exchange solution is available to all ConceptDraw DIAGRAM users to get installed and used while working in the ConceptDraw DIAGRAM diagramming and drawing software.
Example 1: Breakout Project
This mind map was created in ConceptDraw MINDMAP to demonstrate the solution's capabilities and the results you can achieve using this solution. An experienced user spent 15 minutes creating this sample.
Here’s an example of how you can present your idea for a new startup project. Information on budget, research and development are all apparent, and graphics have been used to highlight certain areas and display relations.
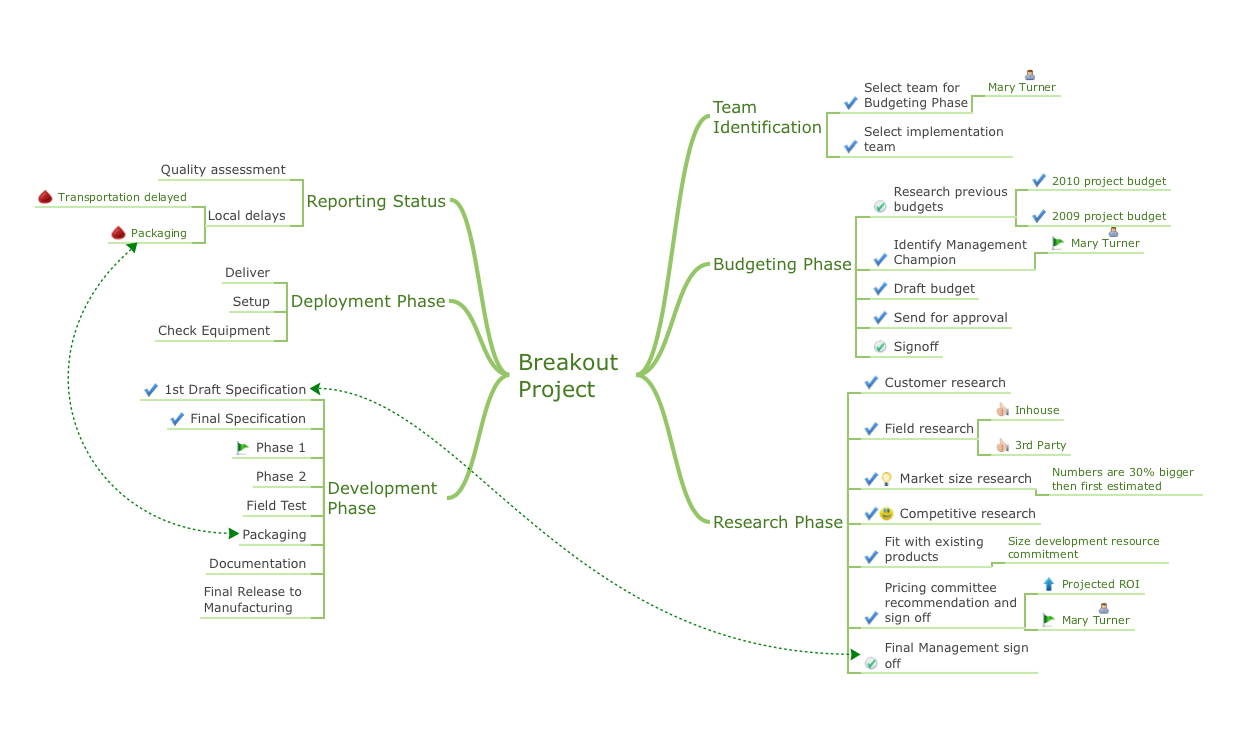
Example 2: Pen Drawings
This mind map was created in ConceptDraw MINDMAP to demonstrate the solution's capabilities and the results you can achieve using this solution. An experienced user spent 20 minutes creating this sample.
These sample shows how a graphical MS PowerPoint presentation can be rendered using ConceptDraw MINDMAP The various slides become topics and sub-topics on the map page, and images can be easily attached.
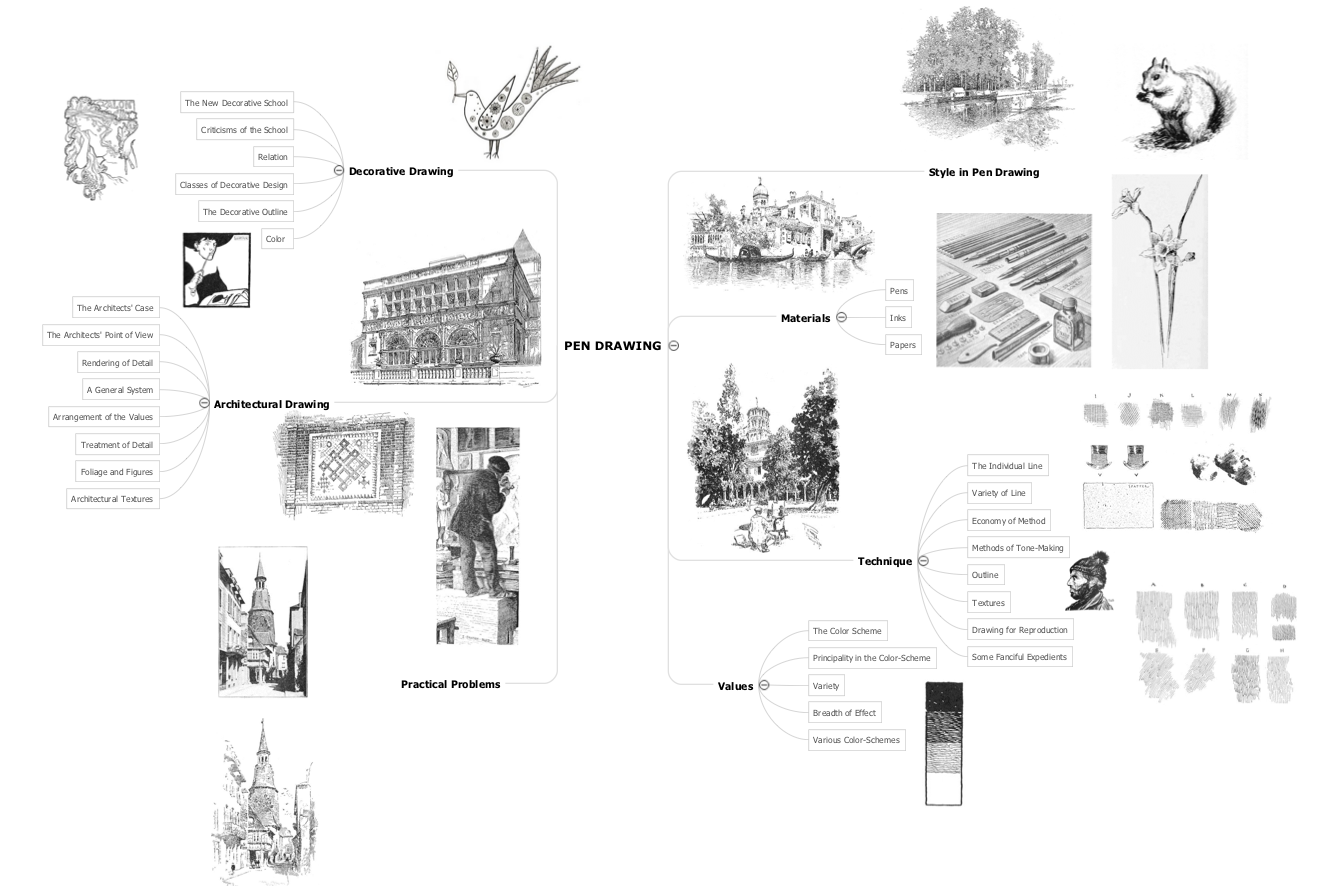
Example 3: Solar System
This mind map was created in ConceptDraw MINDMAP to demonstrate the solution's capabilities and the results you can achieve using this solution. An experienced user spent 30 minutes creating this sample.
Another example of the graphical capabilities of ConceptDraw MINDMAP Each planet is set as a topic, with the various physical statistics set as sub-topics.
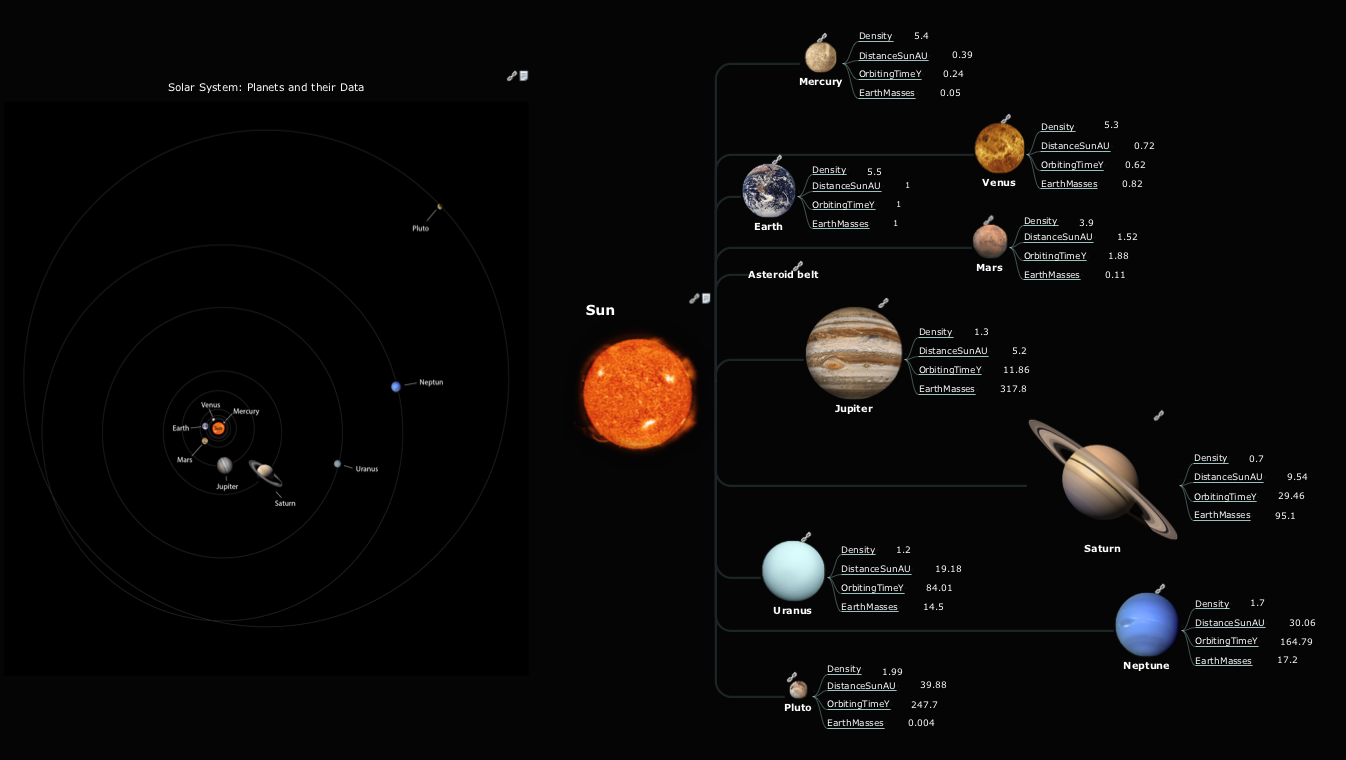
What I Need to Get Started
Both ConceptDraw MINDMAP software and the Presentation Exchange solution can help create PowerPoint presentations from the Mind Maps created in ConceptDraw MINDMAP and Mind Maps from the PowerPoint presentations. The Presentation Exchange solution can be found in the Business Productivity area of ConceptDraw STORE application that can be downloaded from this site. Make sure that both ConceptDraw MINDMAP and ConceptDraw STORE applications are installed on your computer before you get started.
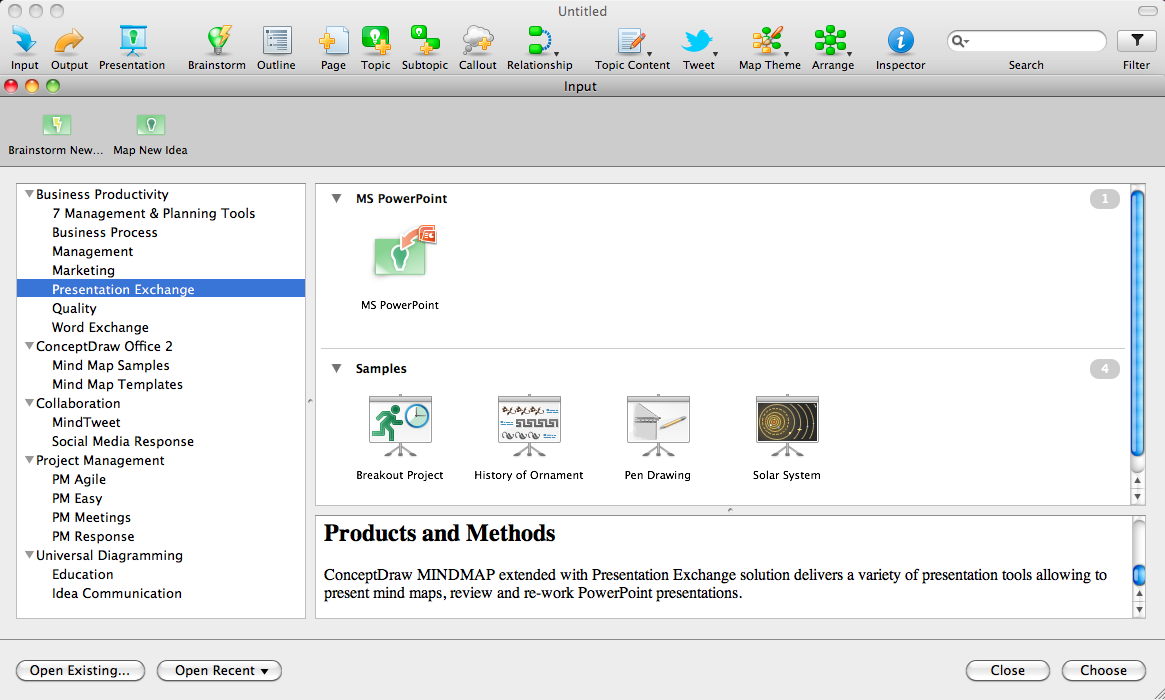
About
Benefits: With the Presentation Exchange solution you can easily extract the content from a PowerPoint presentation to see how it all fits together in a single view. You can review slide content, see how the slides support one another, and refine the story.
Objective: Provide a full set of tools for reviewing and creating presentations quickly and easily to anyone who receives or produces presentations.
Solution Purpose: Creating and organizing presentations, structuring received presentations, presenting mind maps, and preparing for public presenting.
Intended For: Professional speakers and presenters, trainers, lecturers, consultants.
Products and methods: ConceptDraw MINDMAP with the Presentation Exchange solution delivers a variety of tools for reviewing and reworking PowerPoint presentations, as well as presenting mind maps.

Functional Tools for Presentations in ConceptDraw MINDMAP
The intuitive interface of ConceptDraw MINDMAP and the Functional Tools overview below will guide you in creating and demonstrating powerful mind map presentations. There are different demonstration capabilities for viewing, editing, or simply playing the presentation. You will learn that the software can deliver the presentation not only by projecting a mind map on a screen, but also by sharing it via
I. Creating a Presentation
Adding new slides and pages, sequencing them, and deciding on the best document view in ConceptDraw MINDMAP is easy. With the help of the Slide Navigator, you may choose the most suitable slides for the presentation, preview, and edit them. Page Navigator allows you to create several mind maps on different pages, which in turn makes it possible to select slides from these pages that are particularly important for the audience and then ignore the rest. When you only have a short amount of time to prepare for a presentation, you may choose to use the default presentation. Finally, there are various tools for selecting the best document view based on the audience and the occasion.
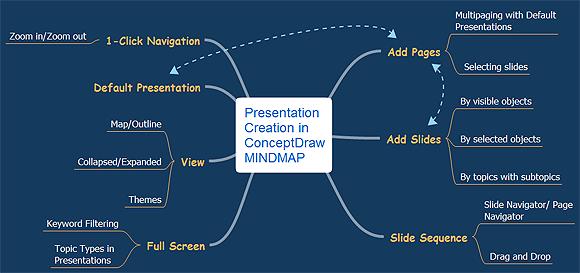
Slide Navigator
Adding Slides
By clicking on Create View, you can “build” slides containing:
- all the visible objects in the current view;
- slides with selected topics; and
- slides with all of the subtopics relating to the selected topic
Collapse/Expand
You may collapse the mind map to the level of the main topic and then expand the whole mind map by clicking expand, or progress in increments of
Slide Navigator ribbon (window or panel)
Slide navigator ribbon on the bottom of the screen allows you to:
- preview the slides;
- sequence the slides by dragging and dropping them to the appropriate positions on the ribbon;
- delete the unnecessary slides by clicking on the cross on the selected preview;
- name the preview by double clicking on “
Slide-1 ” and typing the appropriate name of the slide; - take a picture of a view by clicking on the “camera” icon on the preview
All of the above tools are also accessible from the
Default Presentation
If you have little time to decide on specific slides for the presentation (zoomed in views, collapsed/expanded) and their sequence, click on Create Default Presentation and the entire map is ready to be shared. When you start the presentation, your first slide will show the whole map, and your second slide will be the main topic zoomed in, and then followed by each subtopic with its corresponding branches.
Topic Types
If you want to create a structured mind map, add project milestones, tasks, and embed documents, use “intelligent topics” (topic types) and edit them in floating dialogs on the right side of the screen. Each topic type supports a specific set of information relating to the contents of the topic.
Page Navigator
Adding New Pages
Using Page Navigator, you can add pages containing mind maps, diagrams and charts from ConceptDraw PROJECT or Pro, and information copied and pasted from other information sources. To add a page,
Select Slide from Another Page
Page and Slide Navigator combined give you options for quick and convenient slide creation from multiple pages. Once you have added all the pages for the presentation, you may create slides from selected pages and leave out unnecessary information. The presentation will play only the slides found in the Slide Navigator, and not from Page Navigator.
If you have decided to use a default presentation created automatically by ConceptDraw MINDMAP, the pages will appear in the same order as on the page navigator ribbon and not from the views. For example, if you have several pages with mind maps, your first slide will be the whole map, followed by each subtopic with its corresponding branches from the first page, then from the second, and so on.
Document View
Map/Outline
There are several document views available in ConceptDraw MINDMAP. You may show the presentation with map only, outline only, or both map and outline side by side. If you are a linear thinker, outline view may work better; if you are more visual, chose “map only.” It may be a good idea to use both map and outline modes side by side if you are going to present to a group.
One-Click Navigation
When viewing and editing the map in
Full-Screen Mode
Full-Screen Mode is practical when you want to edit and view your mind map from the standpoint of the audience with no toolbars, control panels, and windows that occupy limited screen space. Keyboard shortcuts,
Keyword Filtering
To quickly “underscore” certain words on the mind map, use the keyword filter. Click inside the search edit box in the top right hand corner of the screen and simply enter a word or phrase that you are looking for. I will be highlighted in the map. Enter or press the Filter button to hide the other topics.
Presentation Themes
Selecting the Right Theme
Themes available under the Layout tab are grouped under three broad categories: Brainstorm, Analyze and Presentation. They are classified according to the needs of various mind map presenters. Brainstorm themes use simple formatting and represent topics and subtopics as cloud tags. Analyze themes are more structured in terms of hierarchies and use more comprehensive formatting. Finally, Presentation themes “tell the story”; they are structured in a way that will speak best to the target audience.
II. Demonstrating a Presentation
ConceptDraw MINDMAP presentations may be demonstrated using
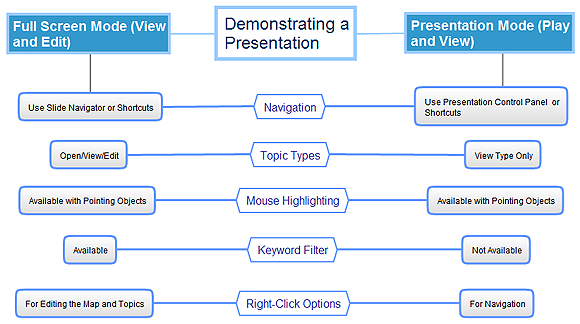
The Importance of Importing Slides to a Mind Map
There’s no shortage of ways the new Microsoft® PowerPoint® import capability in ConceptDraw MINDMAP can help you. Consider a few possible scenarios...
Scenario 1 — Need to Review PowerPoint Content
A major proposal to your company includes a PowerPoint slide deck covering some of the more detailed points. Flipping from slide to slide takes time, and in the process you can lose or obscure the meaning behind the presentation. With the latest update to ConceptDraw MINDMAP, you can easily extract the content from the presentation and see how it all fits together in a single view.
Olga: The entire management team needs to review those proposal slides before the end of the week. I just glanced at the file and there are over 50 slides! There’s no way we’ll have time for all this.
Jeff: You know, ConceptDraw MINDMAP just added this great ability to import from PowerPoint. We can just import that presentation into a mind map, and then distribute the map to our management team for review. You will save them so much time and headache, you might just get that promotion!
Olga: Brilliant, Jeff! You keep this up and you might just get that promotion.
Scenario 2 — Organization of Presentation Content
You have to give an important presentation to the Board of Directors on Friday. The last presentation you gave they picked apart. They said it wasn’t presented properly, and that it was very hard to follow. They felt you should have done a better job of supporting your critical points.
Mary: I have to give the most important presentation of my life to the Board of Directors on Friday! The last time I was in front of them, they were less then pleased.
Ignacio: I heard about how you went down in flames; it wasn’t a pretty sight. How about when you have the presentation completed, you import it into ConceptDraw MINDMAP? In a single view you can look over your slide content, see how the slides support one another, refine the story, and then the end result is that you’ll look much more professional.
Mary: Ignacio, you are a life saver! I never thought of doing that.
Scenario 3 — Improve Learning from Slides
The class you are attending has distributed slide presentations that contain lots of study content. The challenge is to take all of the material from class and use it to better leverage the time you have to study. With ConceptDraw MINDMAP you can pull the content into a map that gives you better access to the class materials.
Oscar: I think am going to fail the midterm tomorrow for our Supply Chain class. I’ve been studying from the PowerPoint slides the professor gave me, but it is taking me so long just to get organized! There are extensive notes on every page. Thinking about it, I just know I am going to flunk that midterm. There’s not enough time left!
Elizabeth: The test for that class is going to be so easy. I finished studying for it yesterday.
Oscar: Yesterday?! How did you manage that?
Elizabeth: I have this cool program called ConceptDraw MINDMAP I just imported the PowerPoint slides into it and all of the content comes up in a mind map. It makes it super easy to organize, and all the notes on the slides get pulled into the Notes section of the mind map. Then I can add more notes and even hyperlink to a web page or a supporting document. It cut my study time in half. It’s almost like magic!
Oscar: Oh man, that sounds great! I am starting to feel better about the exam already.
The Top of the Iceberg
These are a just a few scenarios we imagined for how PowerPoint Import can improve your daily life and work. How will YOU use it?