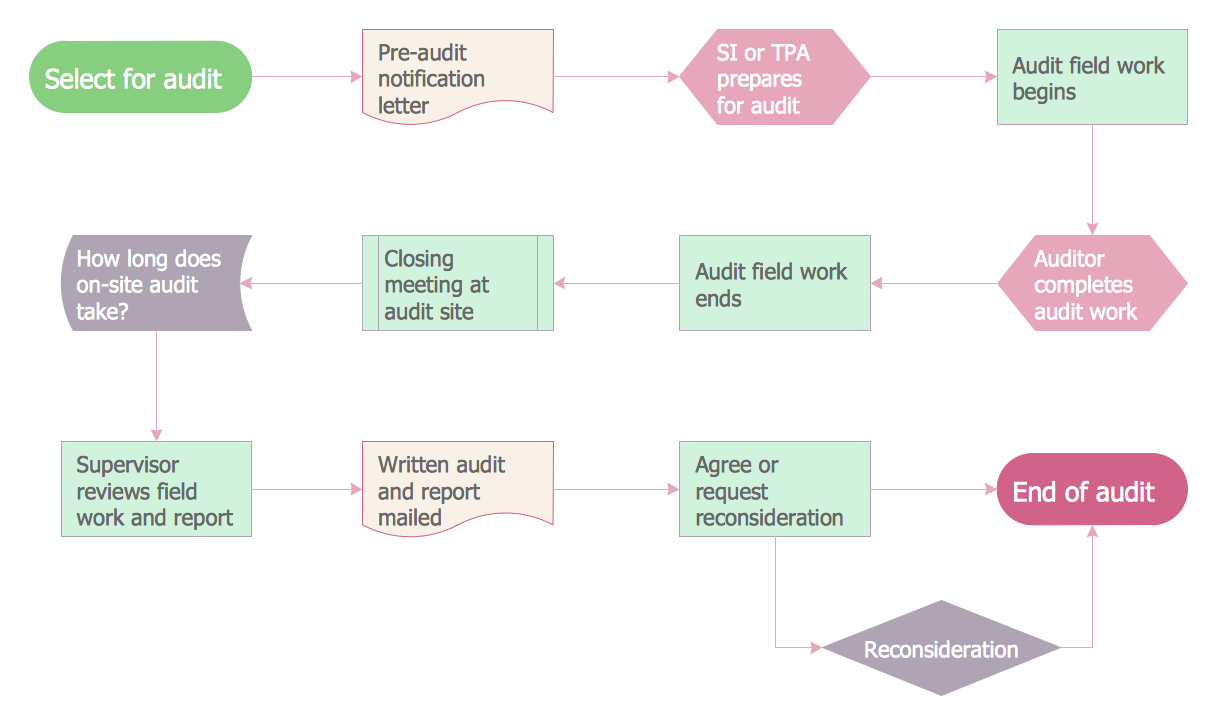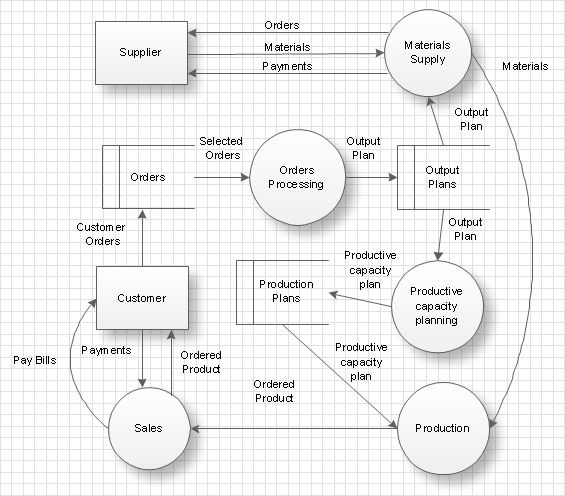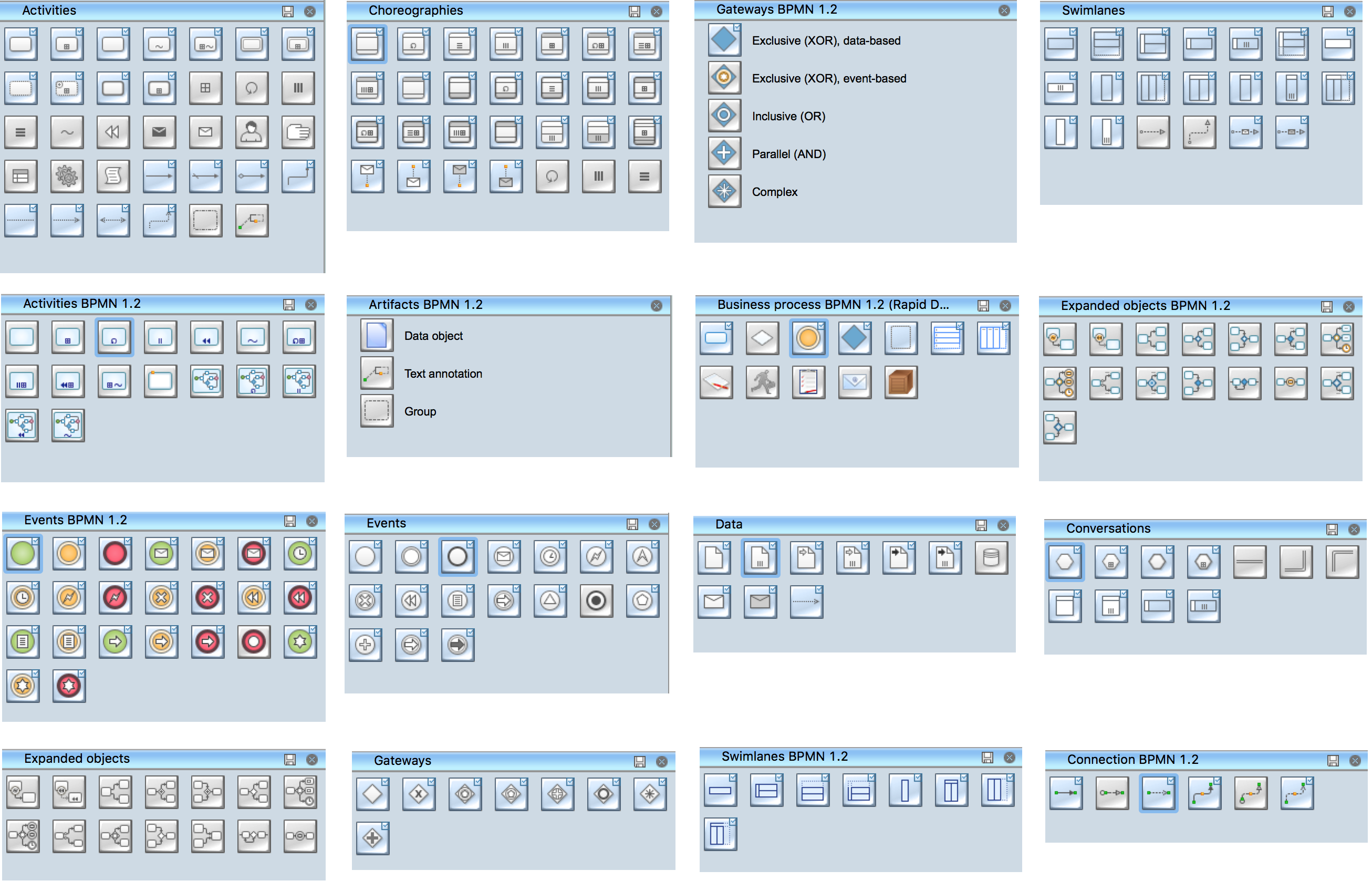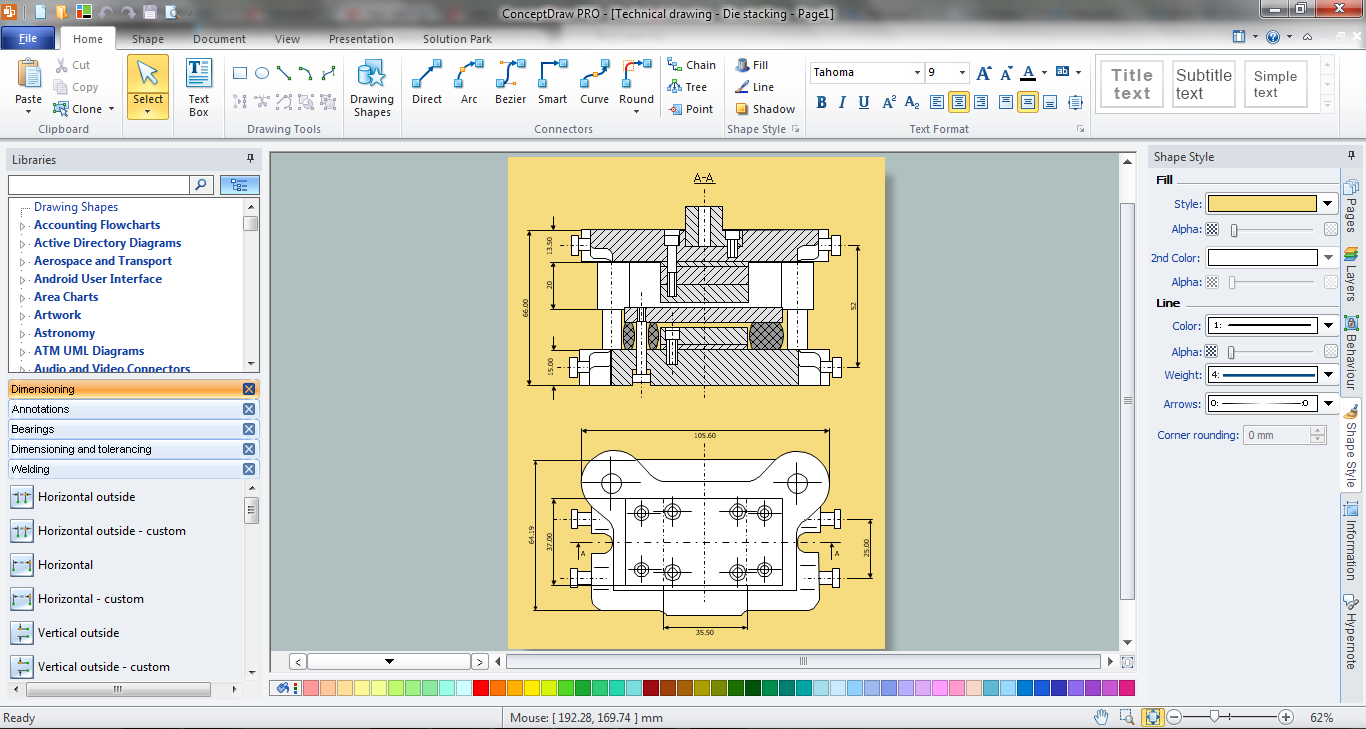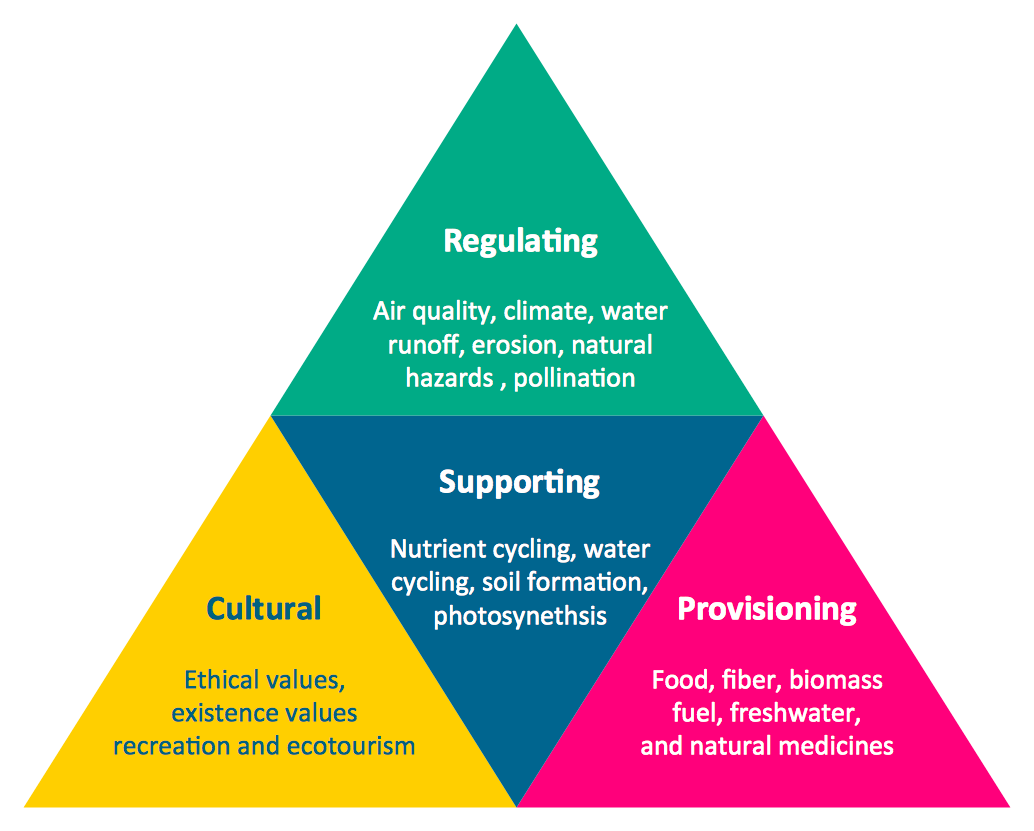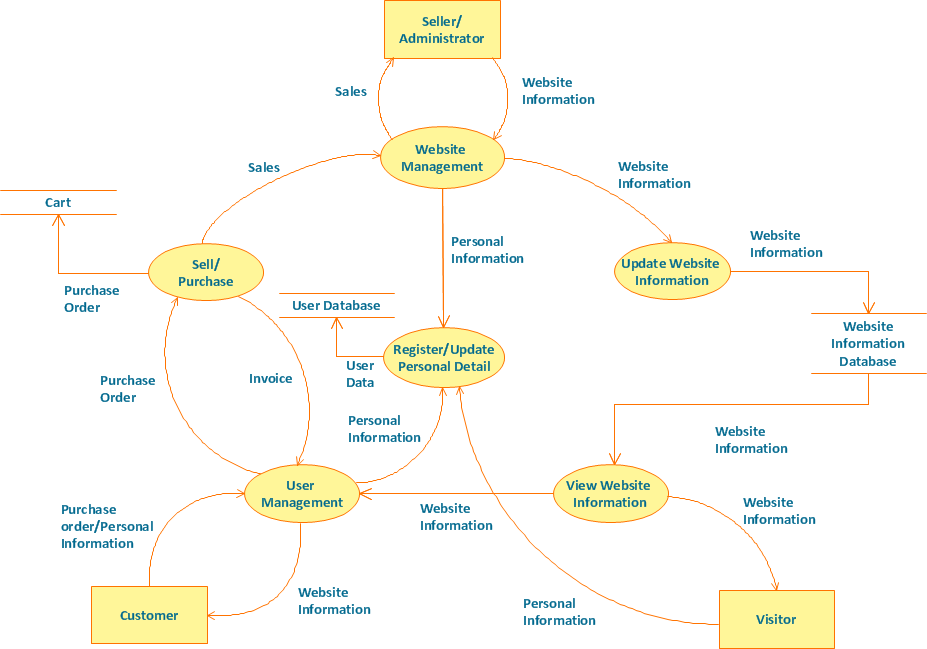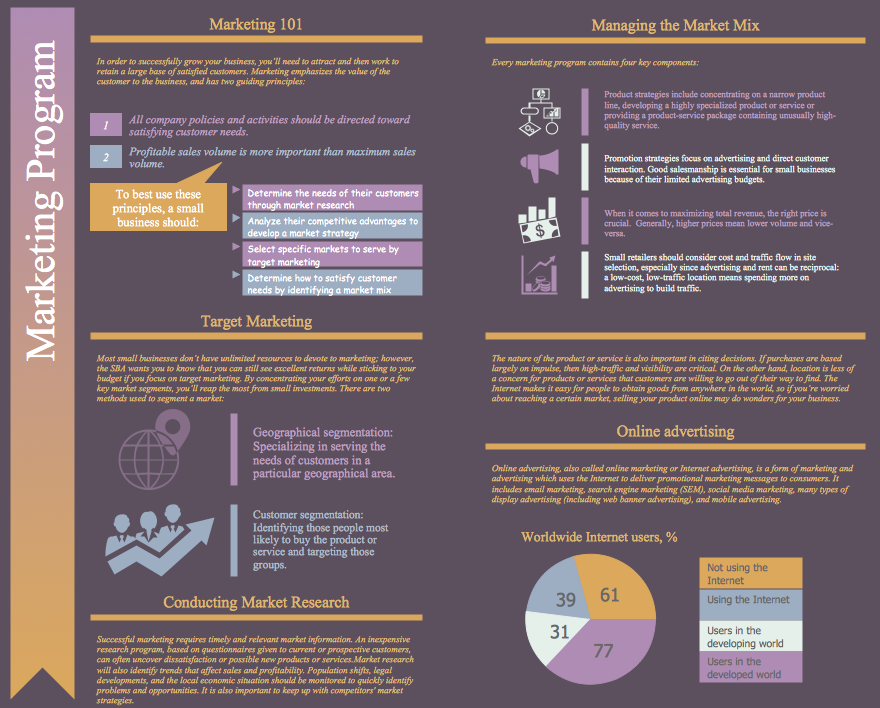Keyboard Shortcuts and Mouse Actions
ConceptDraw OfficeConceptDraw Office is an integrated set of visualization products and document exchange technologies. ConceptDraw OFFICE consists of a diagramming platform, a mind mapping, and a project management tool. These tools are essential to generate business diagrams, mind maps, project plans, dashboards, presentations, schematics, and any other business visualizations. These tools have access to an online service, ConceptDraw Solution Park that will deliver additional product extensions in the future. This is a time saving assistant for generating your business documents and presentations. ConceptDraw Office consists of a diagramming platform, a mind mapping, and a project management tool. These tools are essential to generate business diagrams, mind maps, project plans, dashboards, presentations, schematics, and any other business visualizations. ConceptDraw MINDMAP SamplesSample mind maps created in ConceptDraw MINDMAP that demonstrate the different capabilities and applications of the program for business, personal, or education use. |
Mind map that details the various keyboard shortcuts and mouse actions that can be utilized in ConceptDraw MINDMAP
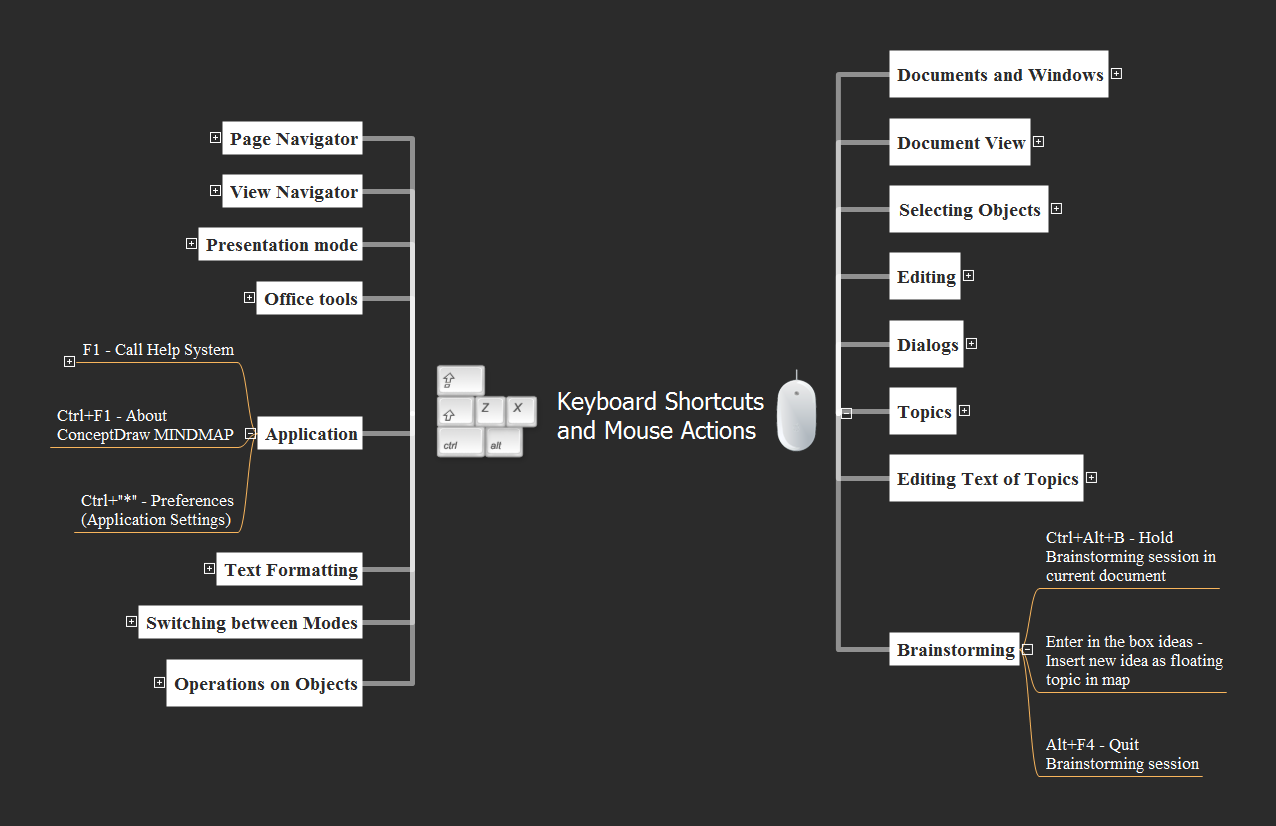
Example 1. Keyboard Shortcuts and Mouse Actions
Export to Outline
-
Keyboard Shortcuts and Mouse Actions
-
Documents and Windows
- Ctrl+N - Create a New Document
- Ctrl+O - Open a Document
- Ctrl+S - Save the active document
- Ctrl+Shift+S - Save the active document under a new filename
- Ctrl+Alt+S - Save the document as Template
- Ctrl+Alt+I - Input View
- Ctrl+Alt+O - Output View
- Ctrl+P - Print Preview
- Ctrl+Shift+P - Quick Print
- F7 - Spelling
- Ctrl+F4 / Ctrl+W - Close the active window
- Ctrl+Tab / Ctrl+F6 - Activate the next window
- Alt+F4 / Ctrl+Q - Quit ConceptDraw MINDMAP
-
Document View
- Shift+F3 - Outline and map views
- F3 - Map view only / Outline view only
- Ctrl+"=" / Click in Zoom Box mode - Zoom In
- Ctrl+"-" - Click + Alt in Zoom Box mode - Zoom Out
- Ctrl+mouse wheel - Zoom In / Zoom Out
- Ctrl+Shift+Z - Select Zoom Box tool
- Alt+Enter - Show/hide levels
- Shift+mouse wheel - Horizontal scroll
- Ctrl+0 - Show fit map
- PgUp - Go to the previous page
- PgDn - Go to the next page
-
Selecting Objects
- Select with Shift - Allows to select several objects
- Ctrl+A - Select all the objects on page
- Tab - Select the next object according to the order in which they were created
- Shift+Tab - Select the previous object according to the order in which they were created
-
Editing
- Ctrl+Z / Ctrl+Y - Undo the last operation / Redo what was reversed by Undo
- Ctrl+X / Shift+Delete - Cut the selection to the Clipboard
- Ctrl+C/Ctrl+Ins - Copy the selection to the Clipboard
- Ctrl+V / Shift+Ins - Paste the content from the Clipboard
- Delete/Backspace - Delete the selected object(s)
- Ctrl+F - Search/Replace Text
- Ctrl for dragging - Duplicate the selected object(s)
-
Dialogs
- F4 - Show / Hide Clipart Window
- F5 - Start Presentation Mode
- Shift+F5 - Full Screen Mode
- F6 - Show / Hide Page Navigator
- Shift+F6 - Show / Hide View Navigator
- F9 - Show / Hide Symbols floating dialog
- F10 - Show / Hide Topic Type floating dialog
- F11 - Add / Edit text note
- Ctrl+Shift+E - Create / Edit hyperlink
- Ctrl+Shift+T - Show Map Theme Attributes dialog
-
Topics
- Enter, Double-click - Add a topic of the same level as the selected one
- Shift+Enter, Shift+Double-click, Insert - Add a subtopic to the selected topic
- Ctrl+Shift+L - Add callout to selected topic
- Ctrl+Right / Ctrl+Left - Indent / Outdent item (one level deeper / one level closer to the root)
- Ctrl+Down / Ctrl+Up - Move item to the next / previous position (one line down / up)
- Del, Backspace - Delete the selected topic(s)
- Arrows - Select the next topic
- Ctrl+Double-click - Add floating topic
- Double-click - Add a new topic to the main idea (if no topic is selected)
- Alt+Enter - Expand / Collapse Topic Levels
- Shift+Spaec - Arrange Branch
- Ctrl+Shift+A - Apply changes to current level of topics
- Ctrl+Alt+F - Go in the box Search
-
Editing Text of Topics
- F2 - Activate Text Editing
- Shift+Enter in editing mode - Start a new text line
- Enter in editing mode - Quit editing mode and insert topic
- Ctrl+Enter in editing mode - Quitediting mode and insert subtopic
- Esc - Quit editing mode without applying changes
-
Brainstorming
- Ctrl+Alt+B - Hold Brainstorming session in current document
- Enter in the box ideas - Insert new idea as floating topic in map
- Alt+F4 - Quit Brainstorming session
-
Operations on Objects
- Ctrl+Shift+"[" - Send to Back
- Ctrl+Shitf+"]" - Bring to Front
- Ctrl+"[" - Send Backward
- Ctrl+"]" - Bring Forward
- Resize with Shift - Toggle between proportional and nonsymmetrical resizing
-
Switching between Modes
- Ctrl+1 / Esc Activate Select tool
- Ctrl+2 Activate Rectangle tool
- Ctrl+3 - Activate Ellipse tool
- Ctrl+4 - Activate Line tool
- Ctrl+5 - Activate Spline tool
- F2 - Activate Text Editing mode
- Space + moving mouse - Activate Scroll Hand tool
- Shift in drawing - Constrained drawing mode (circle, square, etc.)
-
Text Formatting
- Ctrl+D - Format Text
- Ctrl+B - Bold
- Ctrl+I - Italic
- Ctrl+U - Underline
- Ctrl+L - Align on the left
- Ctrl+E - Align in the center
- Ctrl+R - Align on the right
- Ctrl+"," - Increase font
- Ctrl+"." - Decrease font
- Ctrl+Shift+C - Copy formatting from selection
- Ctrl+Shift+V - Apply copied formatting to selection
-
Application
-
F1 - Call Help System
-
Subtopic
- Subtopic
-
Subtopic
- Ctrl+F1 - About ConceptDraw MINDMAP
- Ctrl+"*" - Preferences (Application Settings)
-
F1 - Call Help System
-
Office tools
- Ctrl+J - Create Project
- Ctrl+Shift+J - Create Project (Page)
-
Presentation mode
- Space - Go to the next view
- Arrows (left/right) - Go to the next / previous view
- B - Darken
- w - Lighten
- Backspace - Go to the previous view
- Esc - Exit from presentation mode
-
View Navigator
- Insert - Insert new view
- Arrows (left/right) - Go to the next / previous view
- Ctrl+Arrows - Move view to the left / to the right
- Delete/Backspace - Remove view
- Esc - Remove focus from current view and move focus on map
- Enter - Focus moves to the map
- Home/End - Go to the first/last view
- F2 - Start editing the view title
- Ctrl+Shift+1 - Create view from visible objects
- Ctrl+Shift+2 - Create view from selected objects
- Ctrl+Shift+1 Create view from selected branches
- Ctrl+Shift+R - Refresh previews
-
Page Navigator
- Double-click on empty place - Add New Page
- Click mouse on the page in the title - Start editing the editor title page
- Ctrl+Arrows - Move page to the left / to the right
- Delete - Remove page
- Ctrl+T - Add New PAge
- Arrows - Go to the next / previous page
- ConceptDraw MINDMAP is effective for brainstorming, designing mind maps, idea generating, creative and lateral thinking, creativity and problem solving.
- ConceptDraw MINDMAP is ideal for team and personal work in Business, Marketing and Project Management.
- The libraries with large quantity of vector objects help to illustrate your mind maps and to make them bright, visual and comprehensible.
- Use of View Navigator tool lets create presentations from a mind map: you can simply select the map parts you want to present, sequence your slides, and preview the presentation.
- ConceptDraw MINDMAP provides wide capabilities of importing and exporting in various formats: Microsoft PowerPoint, Microsoft Word, MS Excel, Mindjet MindManager, image, HTML, PDF file.
The Benefits for ConceptDraw MINDMAP Brainstorming Software