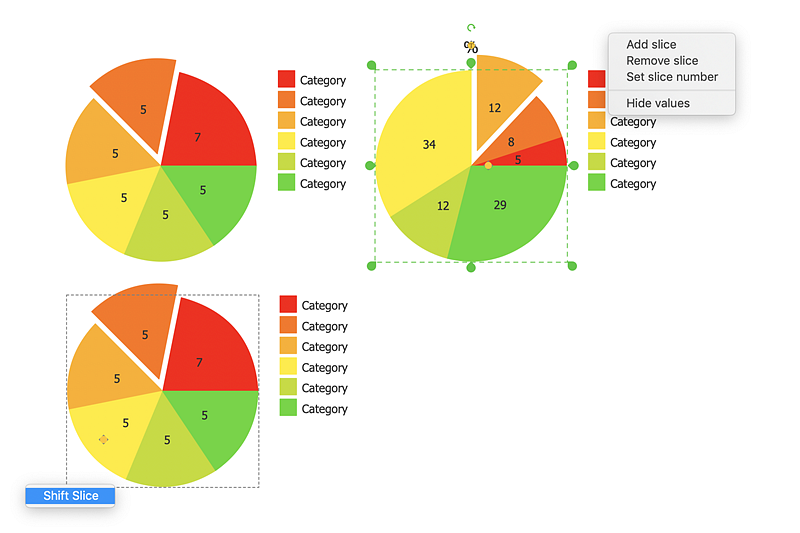How to Draw the Different Types of Pie Charts
Two quantities are needed for the construction of a pie chart. The first value is a few discrete values. The second value is dependent on the first and has a value from zero to one hundred percents. The pie chart is often used in statistics to compare quantities. Using the Pie Chart, you can visually estimate the relative contribution that different data categories contribute to a whole value. The pie chart displays the statistics in a visual format. The main use of pie charts to show comparisons. The larger piece of the pie, the more the value of this value compared to the rest. Various applications of pie charts can be found in business and education. For business, pie charts can be used to compare the success or failure of the goods or services. They may also be used to display the business market share.
The ability to create pie charts is delivered by the ConceptDraw Pie Charts solution. ConceptDraw DIAGRAM allows you to create various types of Pie charts using the set of libraries:
- Percentage Pie Chart
- Pie Chart and Control Dots
- Separated Pie Chart and Percentage Separated Pie Chart
- Pie Chart and Percentage Pie Chart with Shifted Slices
- Ring Chart and Percentage Ring Chart
- Ring Chart 2 and Percentage Ring Chart 2
- Ring Chart and Control Dots
- Arrow ring chart and Percentage arrow ring chart shapes
Percentage Pie Chart
- Drag and drop Pie chart or Percentage pie chart shape from the library to your document.
- To change slice number, or hide/show values in the slices use the Action menu
 . .
- To change value in a slice select chart, then select slice and type new value.
- To add or change chart caption or category names just select them and enter the new ones.
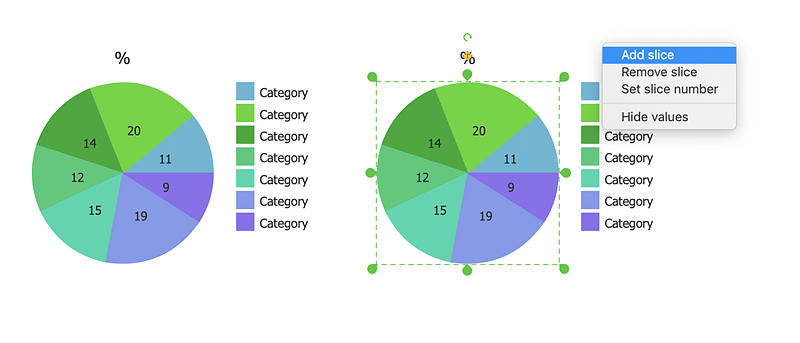
Pie Chart and Control Dots
- Drag and drop Pie chart control dots shape from the library to your document.
- To change slice number, or hide/show values in the slices use the Action menu
 . .
- To change label in a slice select the pie chart, then select slice and type new label.
- To change the anglular size of the slices select the pie chart and use control dots.
- To equalize anglular sizes of the slices use Action menu command Equalize Slices.
- To add or change chart caption or category names just select them and enter the new ones.
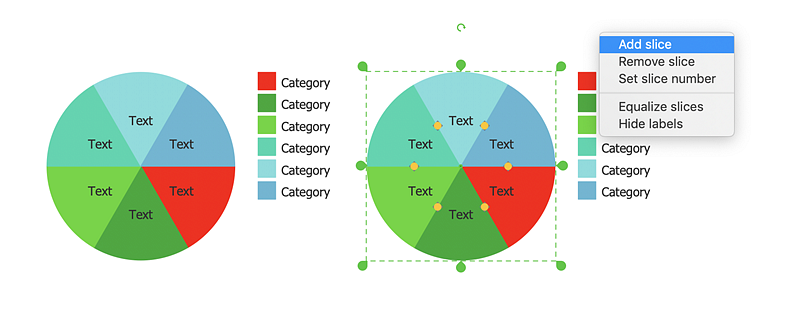
Separated Pie Chart
- Drag and drop Separated pie chart or Percentage separated pie chart shape from the library to your document.
- To change slice number, or hide/show values in the slices use the Action menu
 . .
- To change value in a slice select chart, then select slice and type new value.
- To add or change chart caption or category names just select them and enter the new ones.
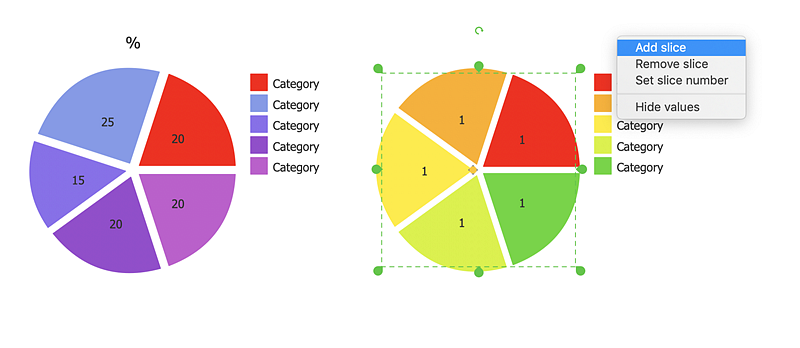
Ring Chart
- Drag and drop Ring chart or Percentage ring chart shape from the library to your document.
- To change slice number, or hide/show values in the slices use the Action menu
 . .
- To change value in a slice select chart, then select slice and type new value.
- To change ring thickness (hole size) select the chart, then move control dot.
- To add or change chart caption or category names just select them and enter the new ones.
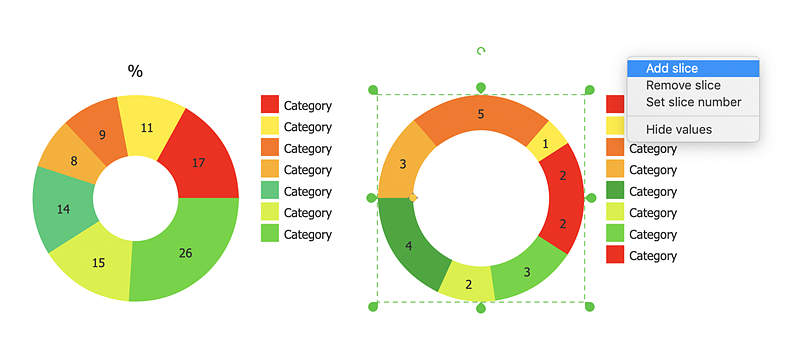
Ring Chart 2
- Drag and drop Ring chart 2 or Percentage ring chart 2 shape from the library to your document.
- To change slice number, or hide/show values in the slices use the Action menu
 . .
- To change value in a slice select chart, then select slice and type new value.
- To change thickness of selected sector, select the chart, then select a sector and move control dot.
- To add or change chart caption or category names just select them and enter the new ones.
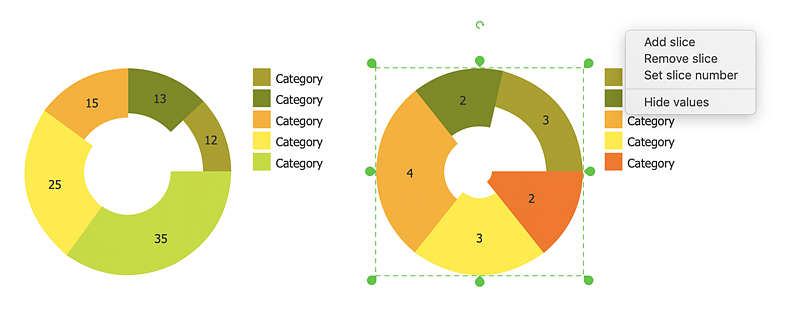
Ring Chart and Control Dots
- Drag and drop Ring chart, control dots shape from the library to your document.
- To change slice number, or hide/show values in the slices use the Action menu
 . .
- To change label in a slice select the pie chart, then select slice and type new label.
- To change the anglular size of the slices select the pie chart and use control dots.
- To equalize anglular sizes of the slices use Action menu command Equalize Slices.
- To change thickness of selected sector, select the chart, then select a sector and move control dot.
- To add or change chart caption or category names just select them and enter the new ones.
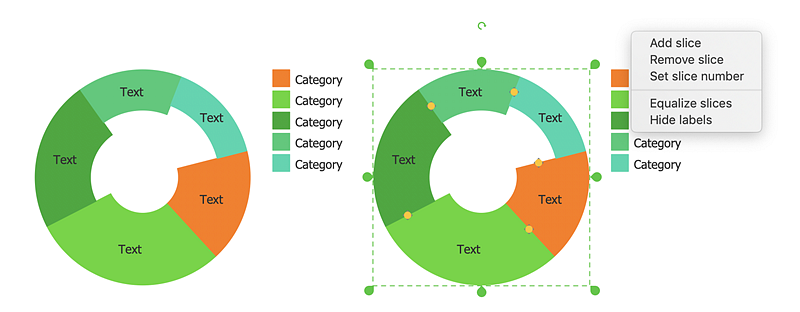
Arrow Ring Chart and Percentage Arrow Ring Chart Shapes
- Drag and drop Ring chart or Percentage ring chart shape from the library to your document.
- To change slice number, or hide/show values in the slices use the Action menu
 . .
- To change value in a slice select the chart, then select slice and type new value.
- To change ring thickness (hole size) select the chart, then move control dot.
- To add or change chart caption or category names just select them and enter the new ones.
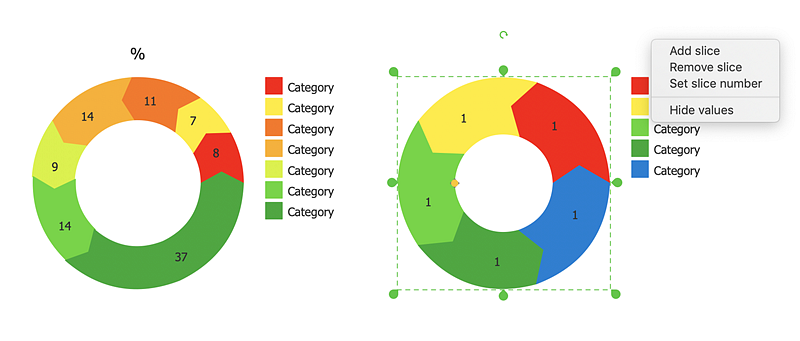
Pie Chart with Shifted Slices
- Drag and drop Pie chart with shifted slices or Percentage pie chart with shifted slices shape from the library to your document.
- To change slice number, or hide/show values in the slices use the Action menu
 . .
- To change value in a slice select chart, then select slice and type new value.
- To add or change chart caption or category names just select them and enter the new ones.
- To shift or fix a slice select the pie chart, then use Shift/Fix slice command from the Action menu.
- To add or change chart caption or category names just select them and enter the new ones.
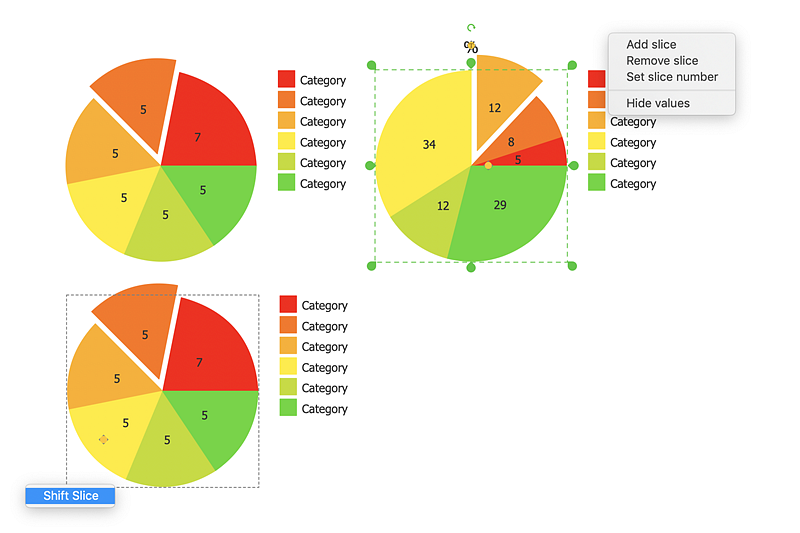
Result: Now using the Pie Chart, you can visually estimate the relative contribution that different data categories contribute to a whole value.
|
How it works:
- Set of ready-to-use templates supplied with ConceptDraw DIAGRAM
- Collection of professional samples supports each template
- Professional drawing tools
Useful Solutions and Products:
- Easily draw different pie charts
- Visualize business information
- Capture a different phases of the project, using diagrams
- UML diagrams samples and templates
- Library of vector stencils
- Diagraming and Charts
- Business Process diagrams
- Business Process Modeling Notation (BPMN 2.0)
- Business Model Presentation
- Over 10 000 vector stencils
- Export to vector graphics files
- Export to Adobe Acrobat® PDF
- Export to MS PowerPoint®
- Export to MS Visio® VSDX, VDX
|
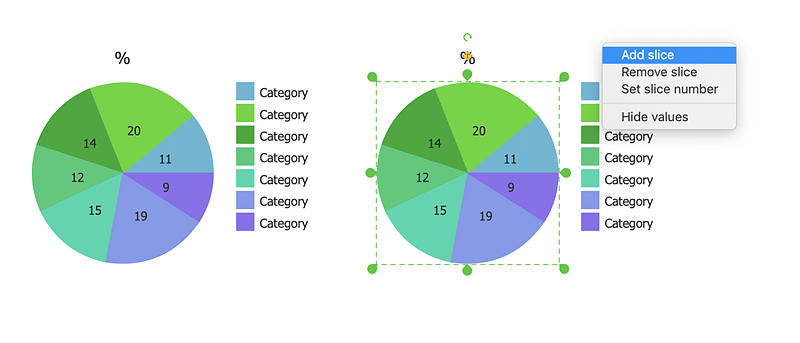
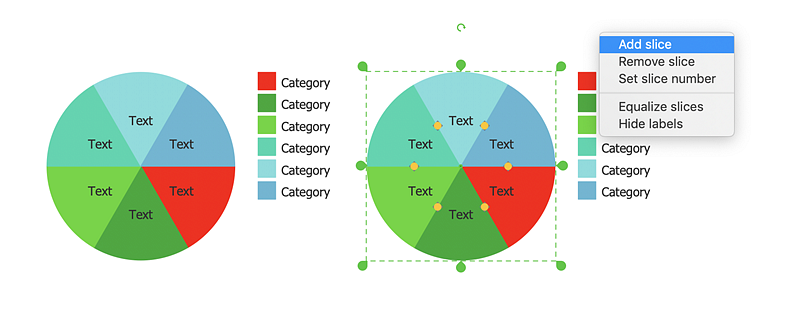
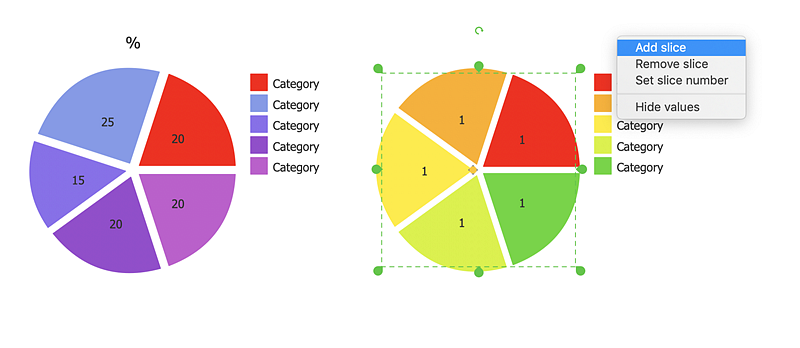
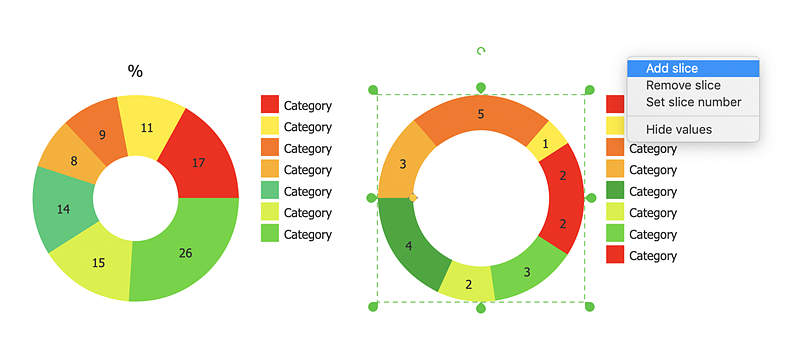
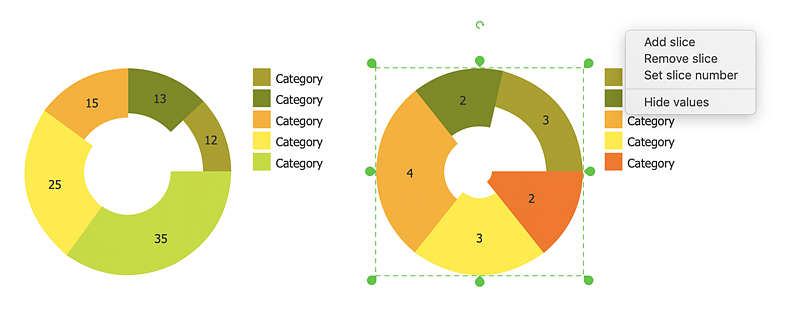
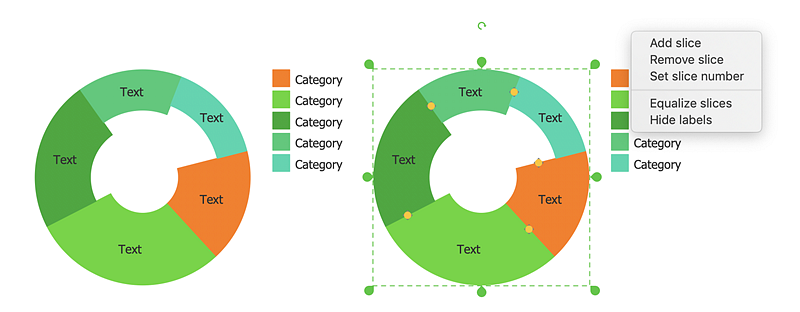
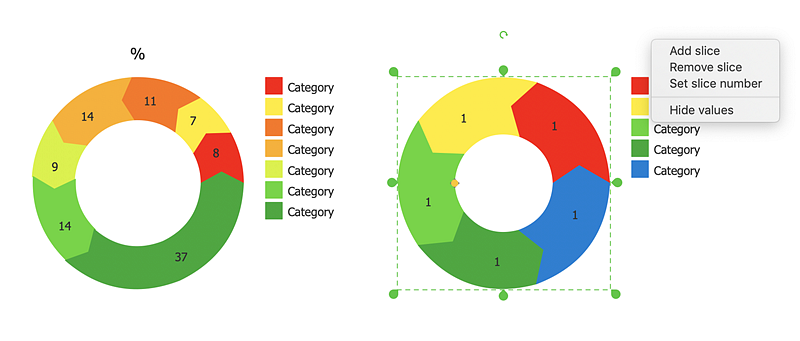
 Business-specific Drawings
Business-specific Drawings