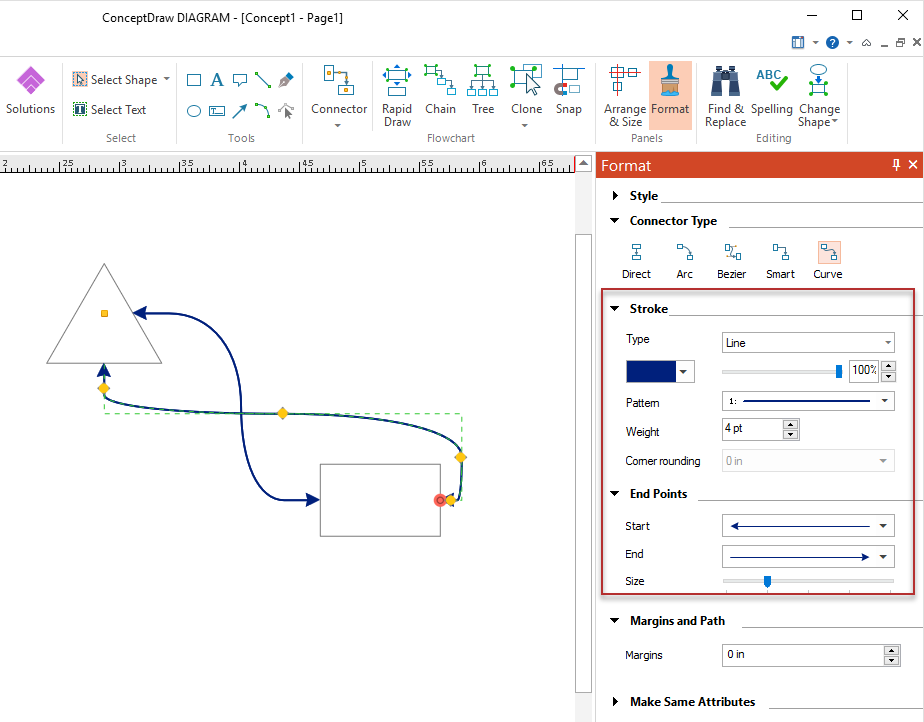How to Connect Objects in ConceptDraw DIAGRAM on Windows
ConceptDraw DIAGRAM provides a variety of tools to show the relationships and interactions between library objects on a drawing page. It is easy to connect objects in various ways and to manipulate the connection properties on macOS and Windows. You have few options for drawing connections between objects: Direct Connectors, Arc, Bezier, Smart and Curve Connectors. Direct Connectors are straight lines from the point of origin to the point of contact. Arc, Bezier and Curve connectors are drawn very similarly to Direct connectors. However, Smart connectors will automatically route around objects already placed in your drawing.
- Select an object you need to connect — the shape control buttons appear around the selected object, if not, check the Shape Controls option in the View tab.
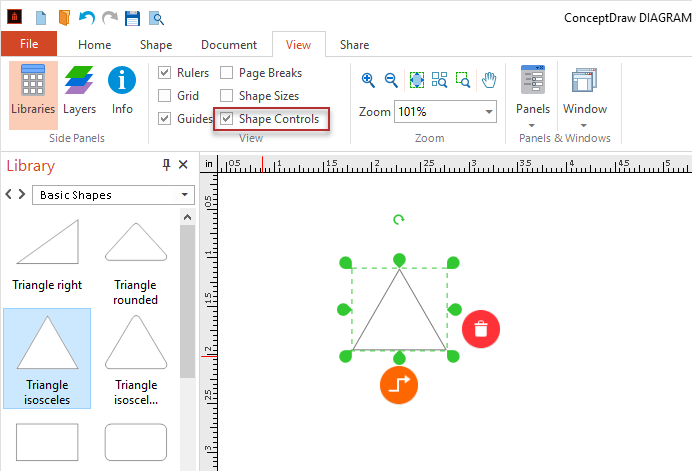
- Click the connection button
 of the object you wish to originate the connector from and then drag your mouse to the desired endpoint and release the mouse button. of the object you wish to originate the connector from and then drag your mouse to the desired endpoint and release the mouse button.
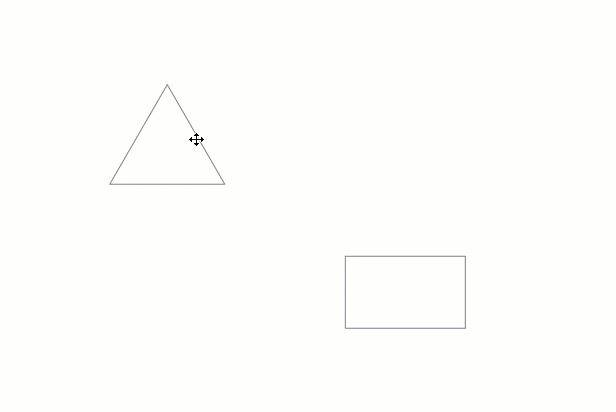
- ConceptDraw DIAGRAM provides you with the possibility to set up a connector so that it does not have a visible connection to the objects by adding two-sided margins, or one-sided indents (Path). Thus, a part of the connector becomes invisible, but it will still be glued to connection points on objects.
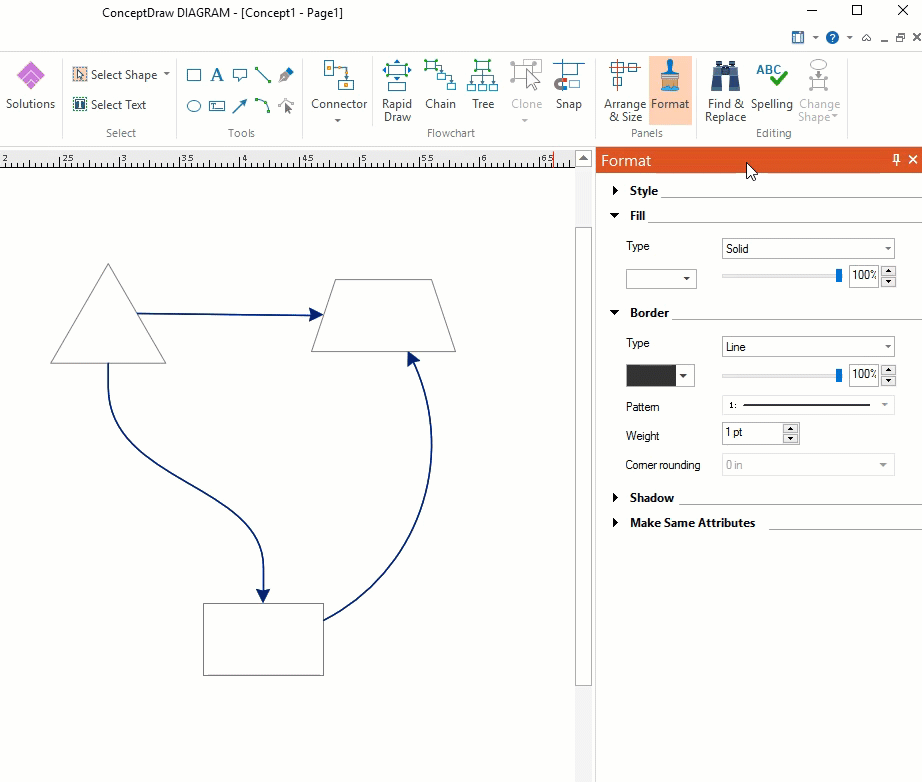
- You can change the connector’s type, choose Line Color and Endpoints style using options provided in the Format panel.
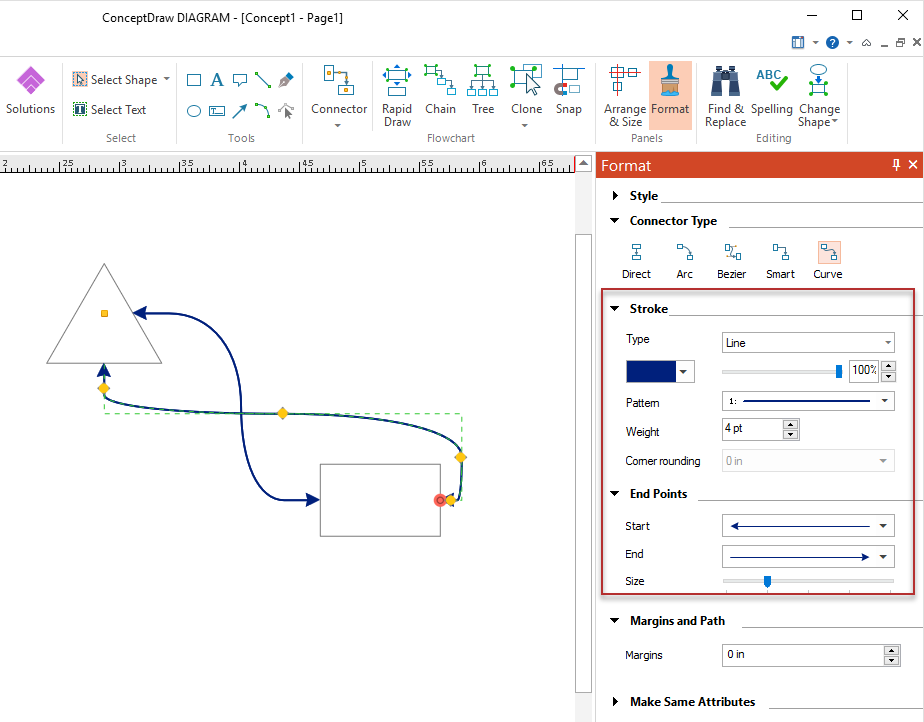
Result: You can connect objects in your ConceptDraw diagram with connectors and you can ascribe them to different types and behaviors.
|
How it works:
- Set of ready-to-use templates supplied with ConceptDraw DIAGRAM
- Collection of professional samples supports each template
- Professional drawing tools
Useful Solutions and Products:
- Block Diagrams
- Bubble Diagrams
- Circle-Spoke Diagrams
- Circular Arrows Diagrams
- Concept Maps
- Flowcharts
- libraries based on the BPMN 2.0 standard.
- Quickly develop any business processes using RapidDraw interface
- Diagraming and Charts
- Vector Illustrations
- Maps
- Floor plans
- Engineering drawings
- Business dashboards
- Infographics
- Presentation
- Over 10 000 vector stencils
- Export to vector graphics files
- Export to Adobe Acrobat® PDF
- Export to MS PowerPoint®
- Export to MS Visio® VSDX VDX
|
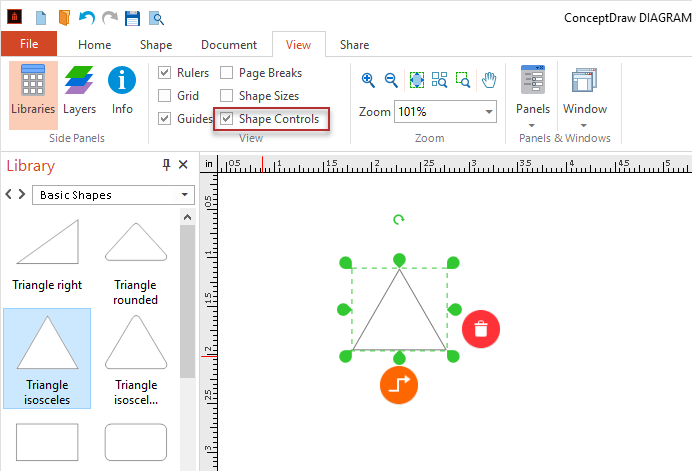
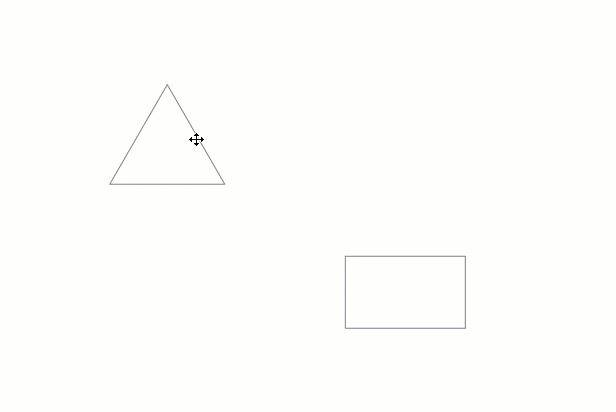
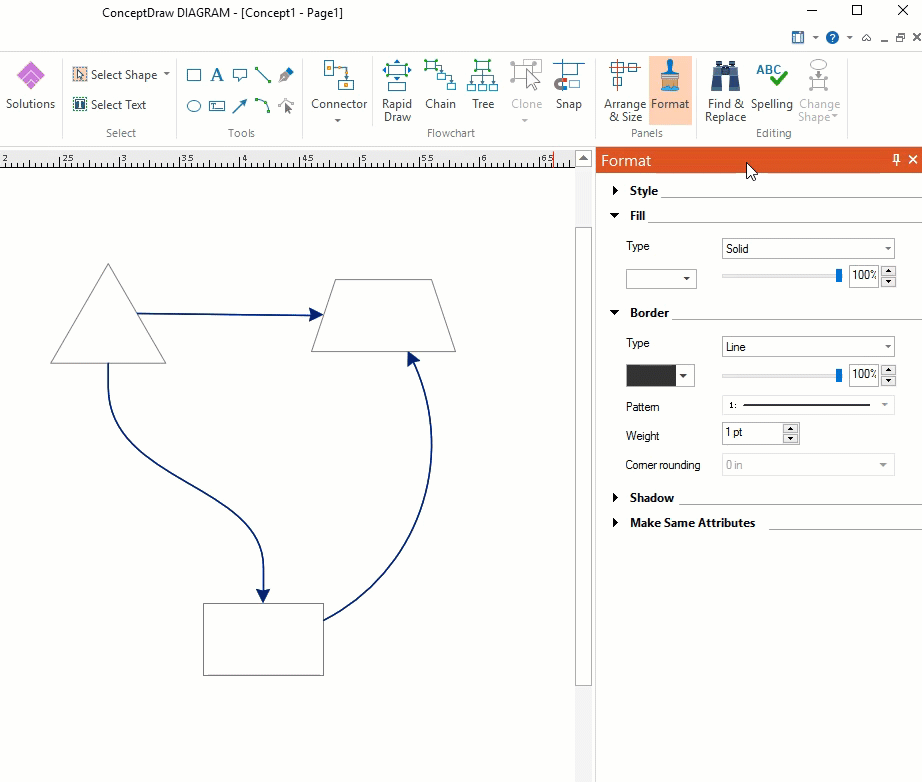
 Create Drawing
Create Drawing  of the object you wish to originate the connector from and then drag your mouse to the desired endpoint and release the mouse button.
of the object you wish to originate the connector from and then drag your mouse to the desired endpoint and release the mouse button.