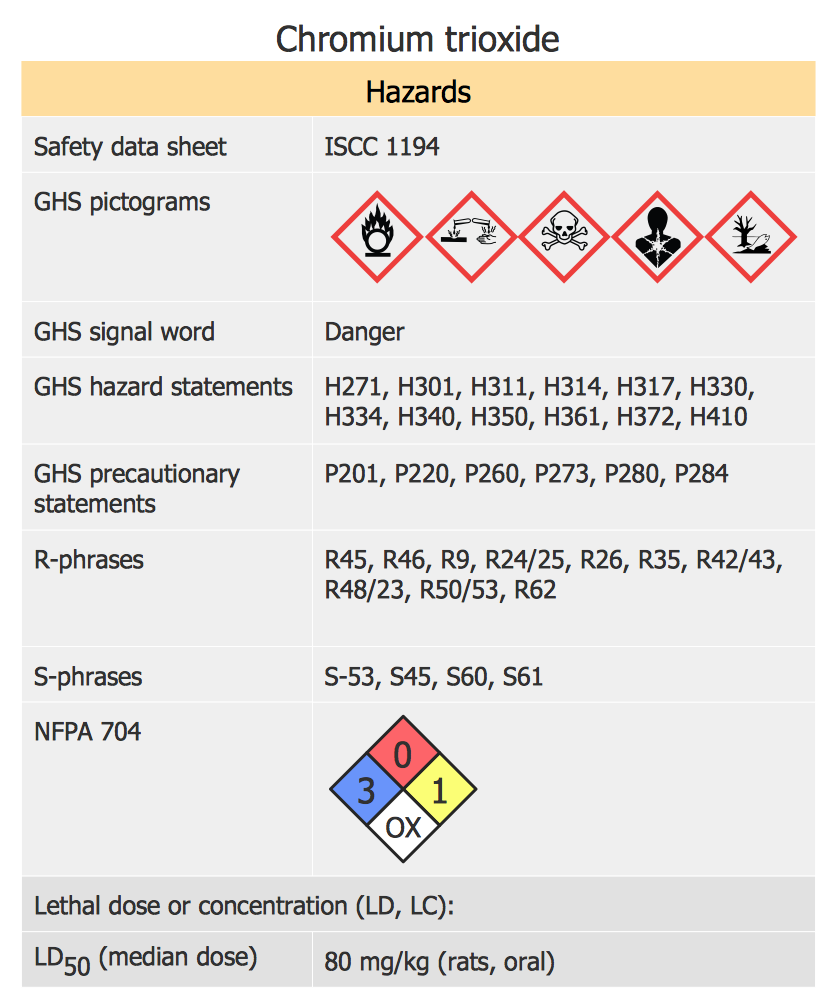HelpDesk
How to Make Different Backgrounds Within a Multipage Drawing
Tips on how to add different backgrounds within single ConceptDraw documentExport from ConceptDraw DIAGRAM Document to a Graphic File
Now it’s easy to share your visual documents with other people in a form most convenient for them. ConceptDraw DIAGRAM can save your drawings and diagrams in a number of highly useful formats, including graphic files. You can save your drawing as a.PNG,.JPG, or other graphic format file.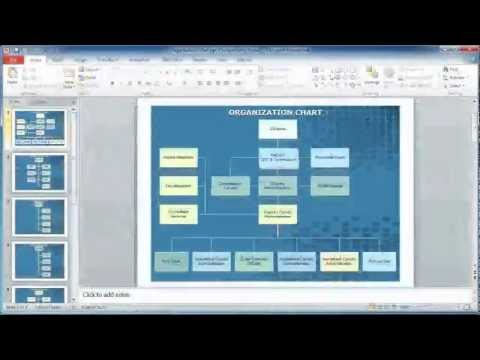
HelpDesk
How to Make Business and Financial Infographics
The Infographics take an important place in the representation of information related to business or finances. Infographics can be helpful when presenting business concepts and strategies. Not to mention the fact that it is difficult to imagine training materials on business and finance without illustrative infographics. The Business and Finance solution is an add-on to ConceptDraw DIAGRAM business diagramming software. It designed to assist in designing business and finance related illustrations for infographics, presentations, reports, websites, etc.HelpDesk
How to Create a Funnel Diagram
Marketing diagrams created in ConceptDraw DIAGRAM are a great tool to communicate marketing messages and simplify visualization of large amounts of data. The Marketing and Sales funnel is useful for monitoring the progress and success of advertising and marketing campaigns, for determining the number of customers that move to the next stage or disappear at each stage, for calculating the company's potential performance by stages, for tracking performance indicators for identifying the bottlenecks in the process and for large range of other tasks.ConceptDraw Arrows10 Technology
Imagine the diagram which is looking smart. That is how ConceptDraw Arrows10 Technology or Smart connectors work. Thanks to auto-routing feature connectors flow around objects. But if you want some background objects that the connectors flow through - that is also possible to do.
 Family Tree
Family Tree
Family Tree solution with included vector design shapes for drawing family trees, pedigree chart symbols, photo blocks of different detailing and professionally designed samples, extends the functionality of ConceptDraw DIAGRAM software making it the best family tree maker and easy-to-use ancestry trees designer program for researchers, scientists, historians, genetics, medics, archeologists, and other stakeholders. Use it to design informative and colorful genealogy trees, simple family tree or extensive ancestry tree of any depth, genealogy schematics and illustrations with family trees.
HelpDesk
How to Create Multipage Diagram From a Single Page Template
Most ConceptDraw DIAGRAM templates contain one page. But some templates can include several pages: for example, several single-page diagrams and a background page. You can customize any template for your needs by adding pages, rearranging them, or by setting a custom formatting.HelpDesk
How to Resize Objects
When creating diagram using ConceptDraw DIAGRAM , you can select, move, resize and rotate objects. After selecting an object (or objects) in a document, you can change it position, resize it or move an object to the desired position. The sizes of objects in ConceptDraw DIAGRAM can be changed by simple dragging, or you can set a particular size of any object. Using ConceptDraw PRO, you can re-size an object on the page using the absolute measurements instead of a mouse. You can make quick work of designing complex drawing using a combination of different-sized items.The vector clipart library "Arrows" contains 37 arrows which you can easy use in your presentation slides and illustrations.
The clip art example "Arrows - Vector clipart library" was created in the ConceptDraw PRO diagramming and vector drawing software using the Presentation Clipart solution from the Illustration area of ConceptDraw Solution Park.
The clip art example "Arrows - Vector clipart library" was created in the ConceptDraw PRO diagramming and vector drawing software using the Presentation Clipart solution from the Illustration area of ConceptDraw Solution Park.
HelpDesk
How To Design Regulatory Documents with use of Standard GHS Pictograms
A hazard pictogram is intended to provide information about the hazard that can cause damage to human health or the environment. GHS Hazard pictogram consists of a standard hazard symbol placed to the shape of a red diamond with a white background. GHS Hazard Pictograms solution from the ConceptDraw Solution Park includes the set of standardized GHS hazard pictograms. It can be used for creating safety infographics, warning announcements, labels and regulatory documentation containing the elements of OSHA HAZCOM Standard.- Circle Png Background
- Simple Tool To Make Transparent Png
- Vector Backgrounds Png
- Arrows - Vector clipart library | Circular arrows diagrams - Vector ...
- How to Draw a Circular Arrows Diagram Using ConceptDraw PRO ...
- Arrows - Vector clipart library | Circular Arrows Diagrams | Arrows ...
- Arrow Circle Png
- How to Draw a Circular Arrows Diagram Using ConceptDraw PRO ...
- Yellow Arrows Down Png
- Background
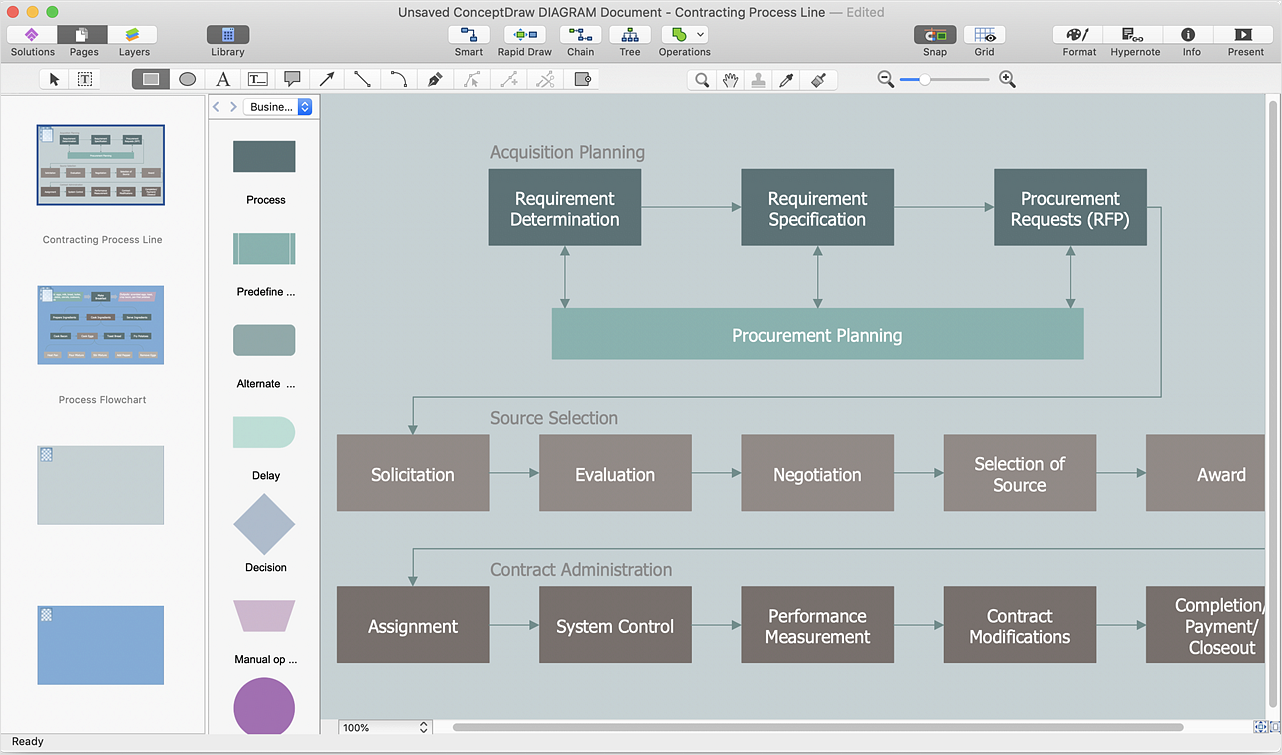
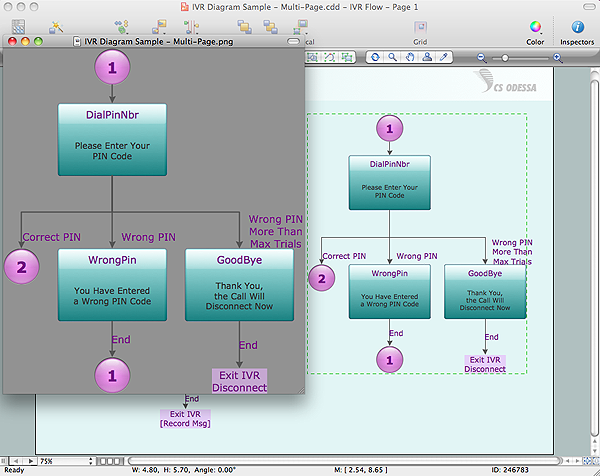

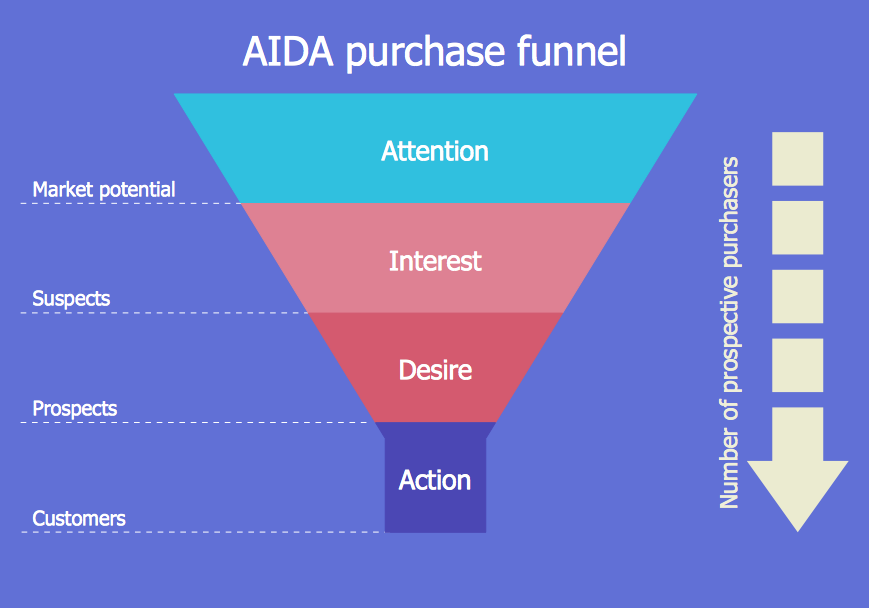
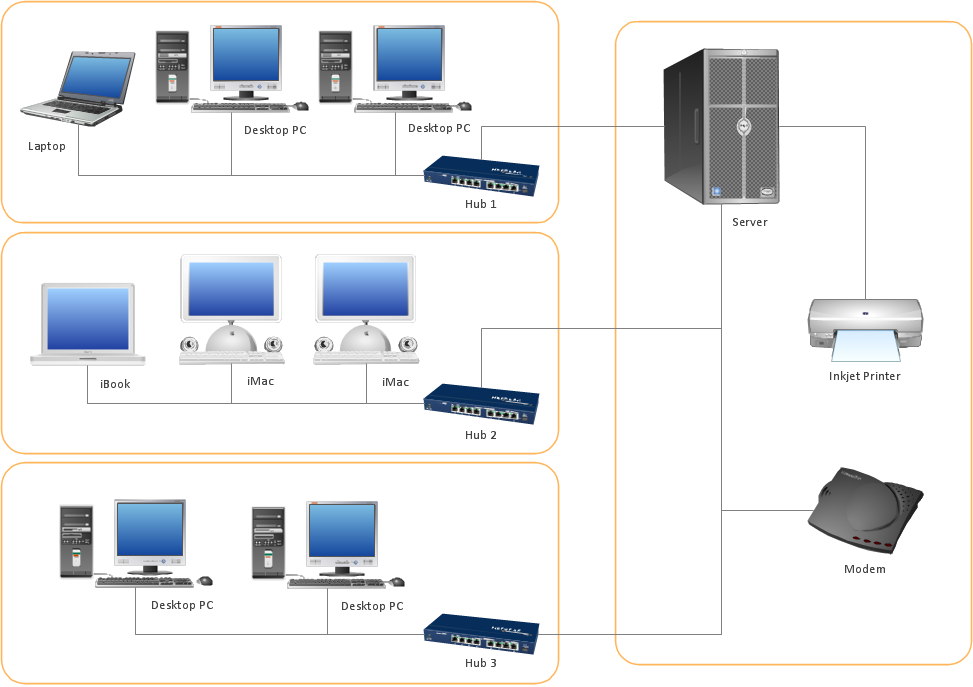
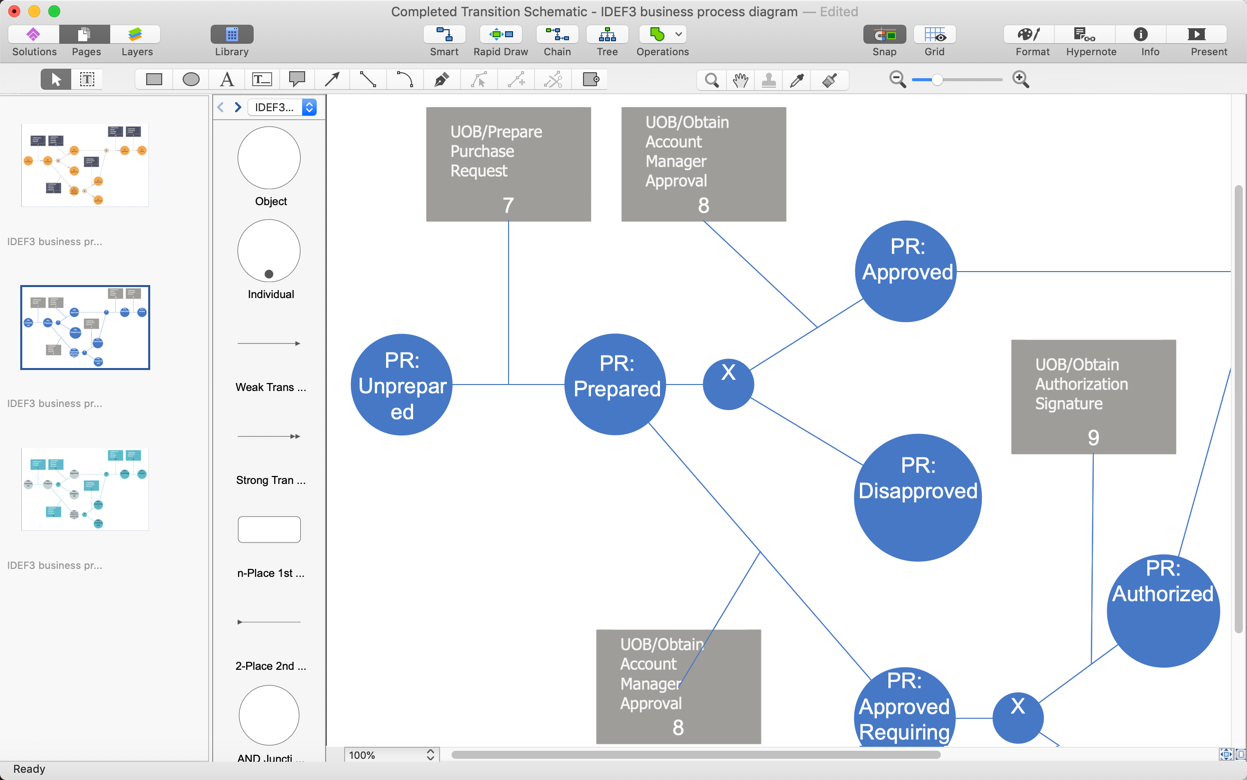



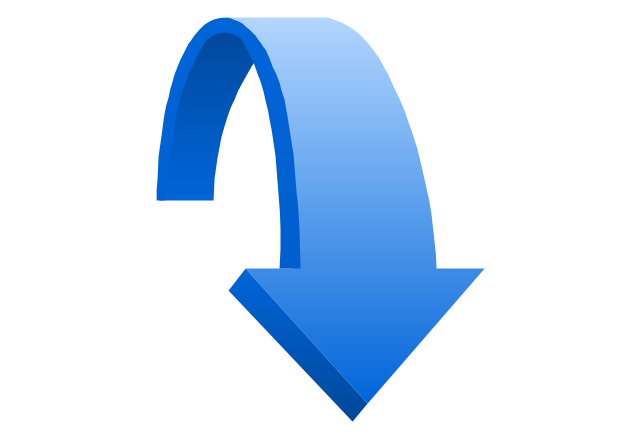
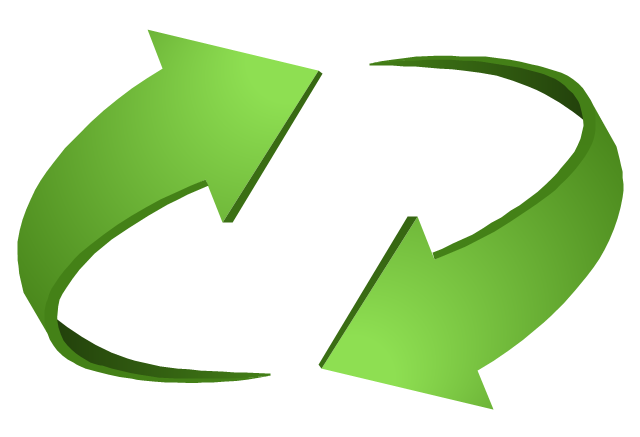

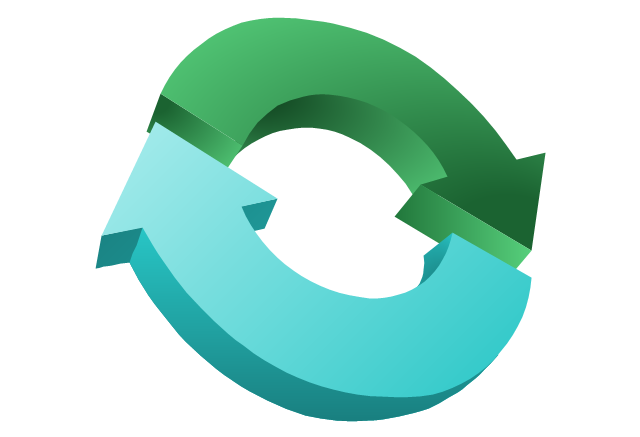
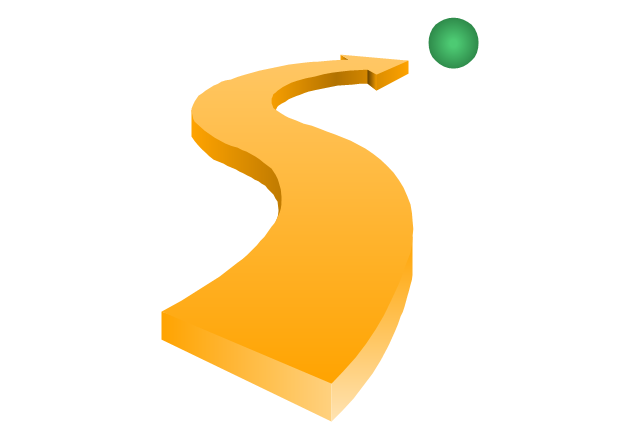
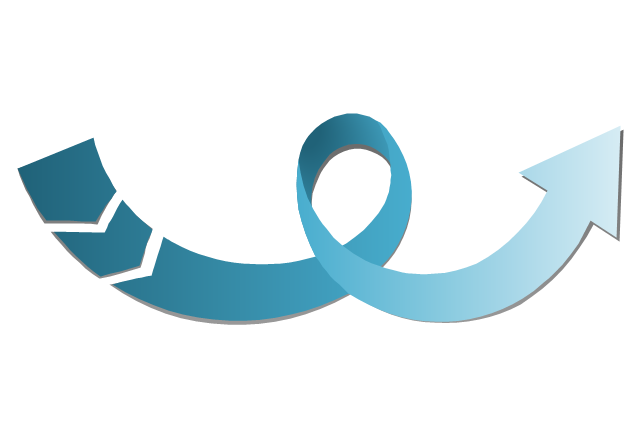
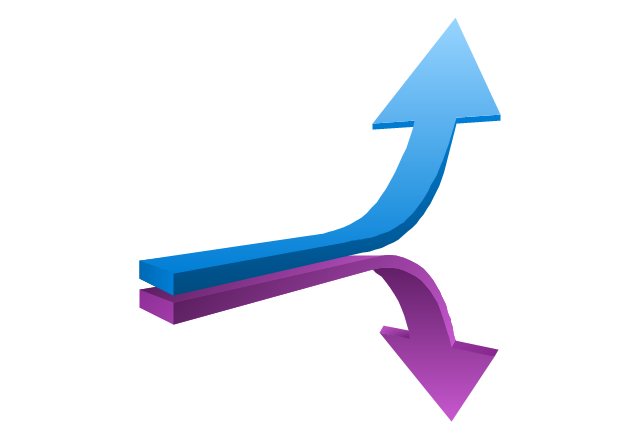
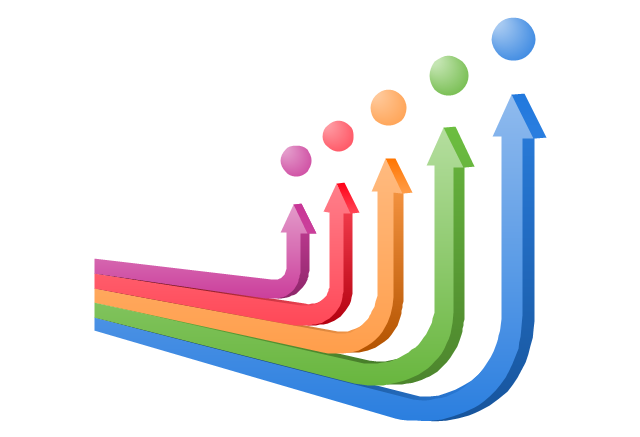
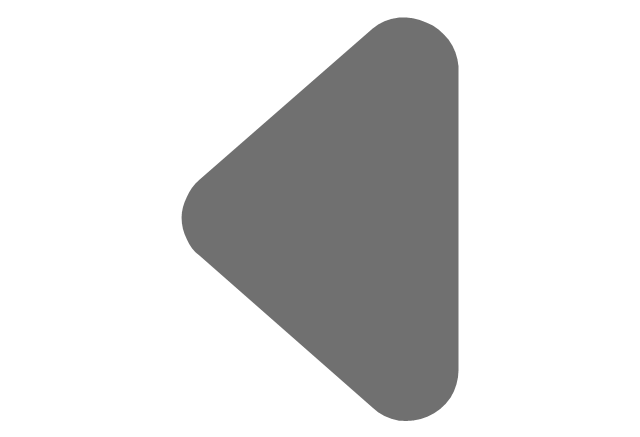
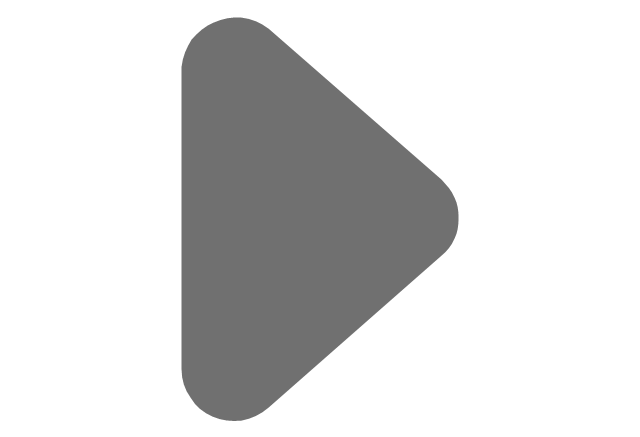
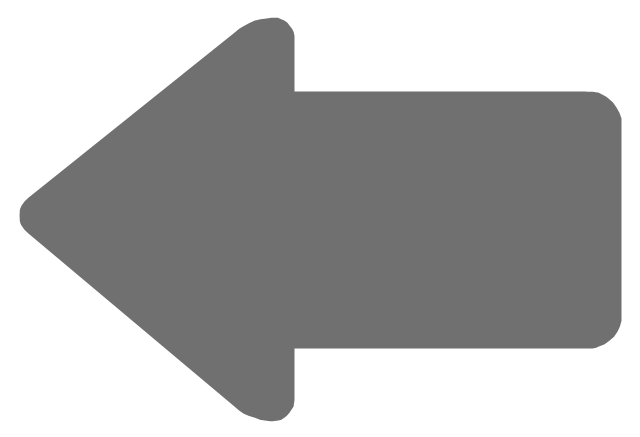

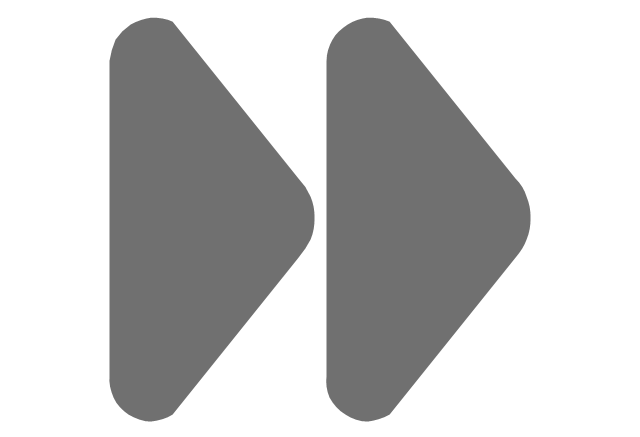
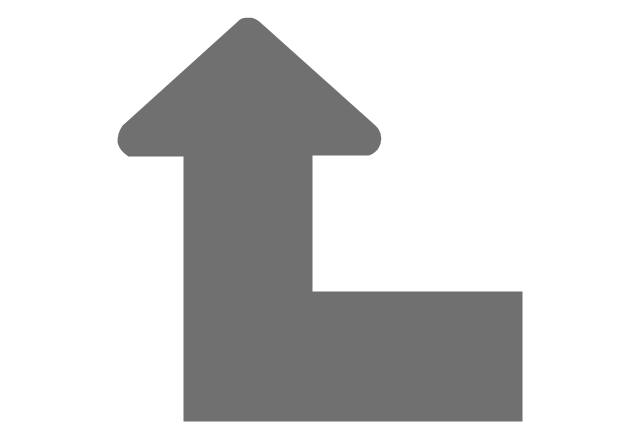
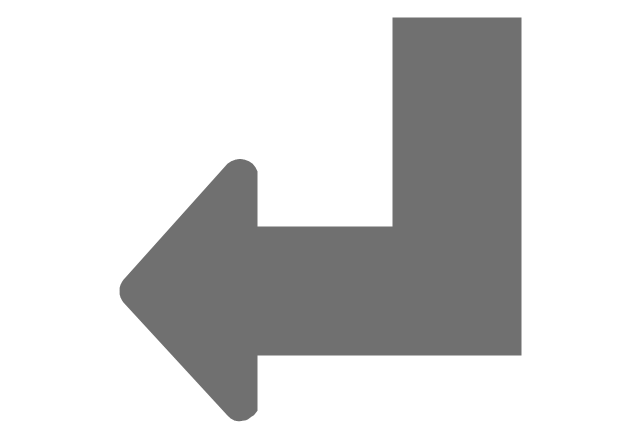
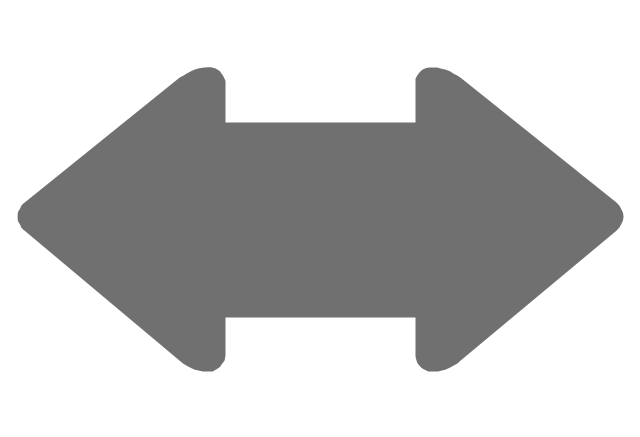
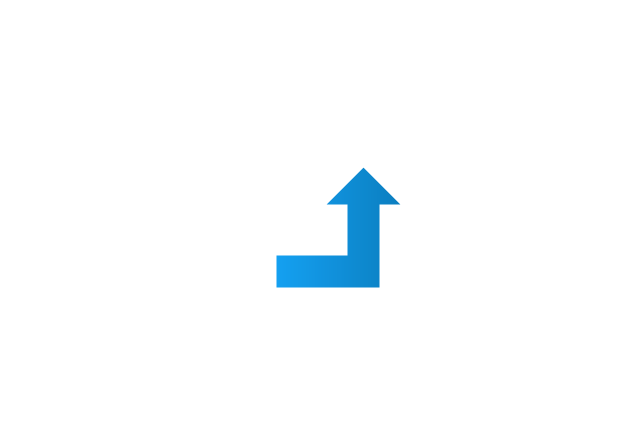
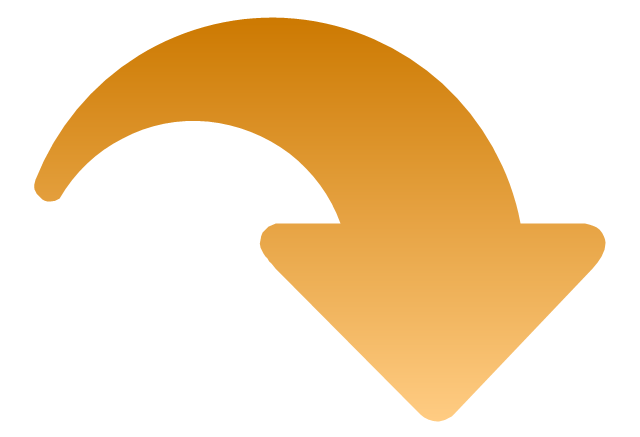
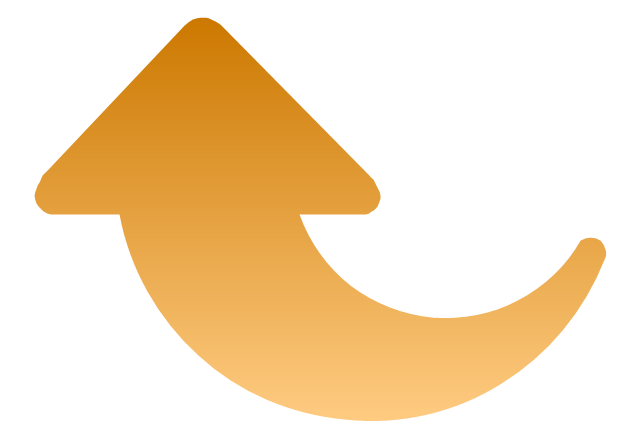
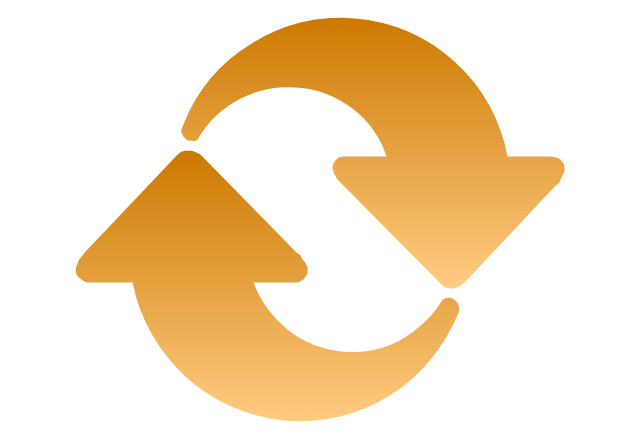
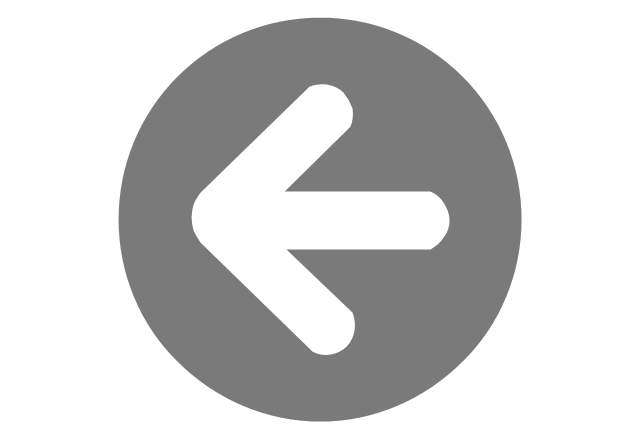
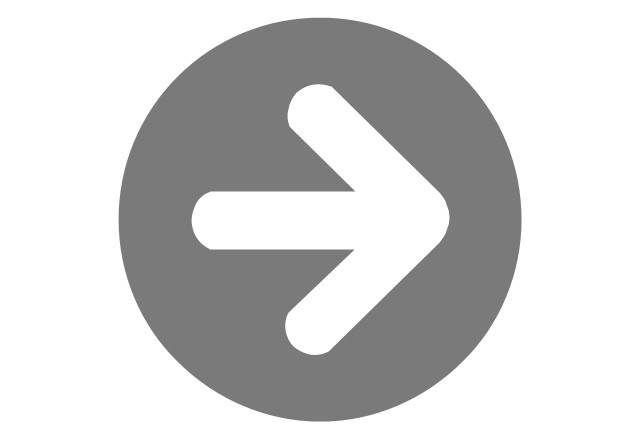
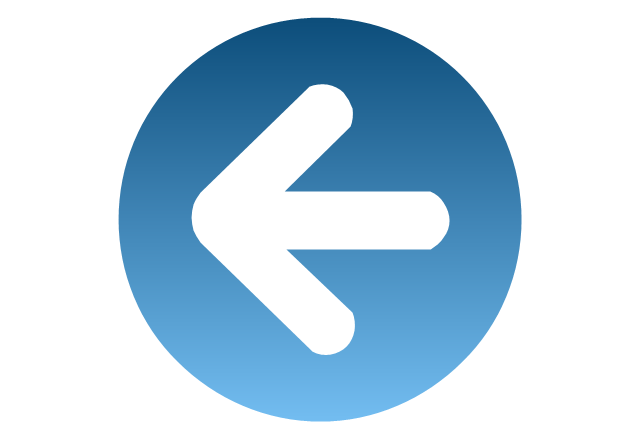

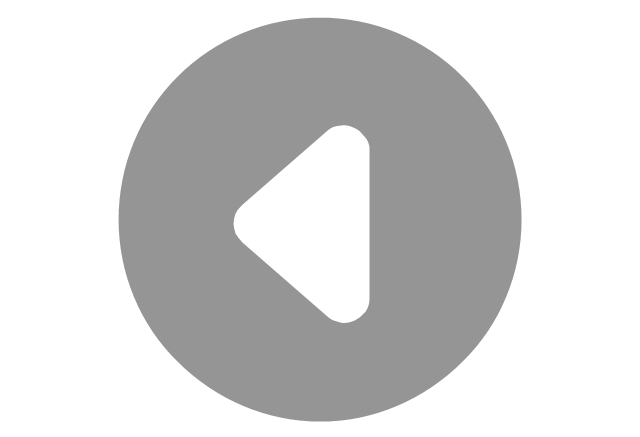
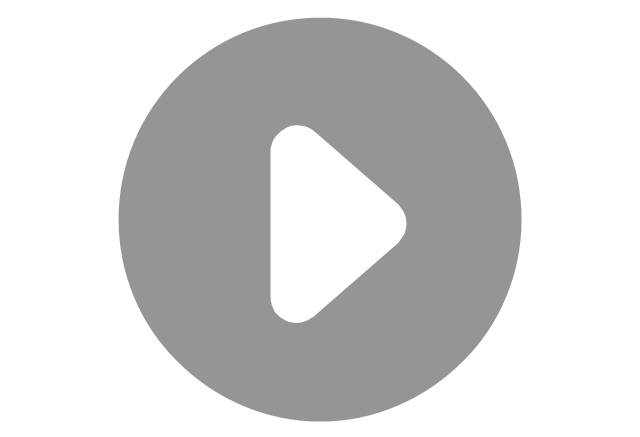


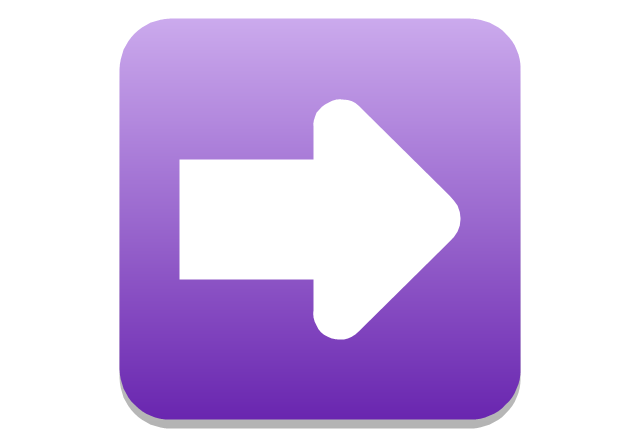
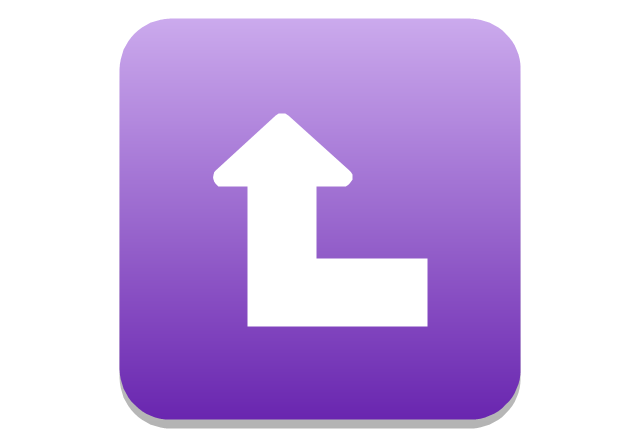
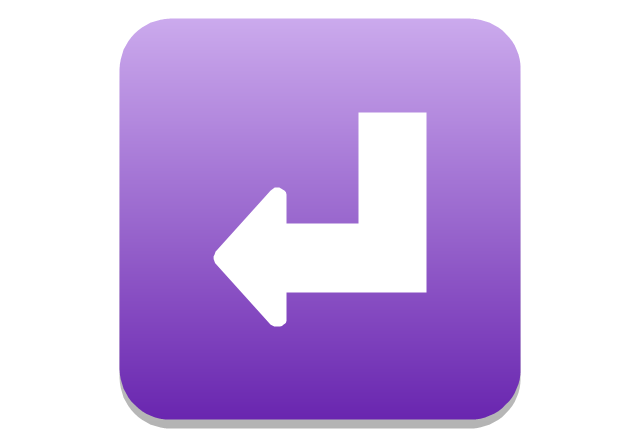
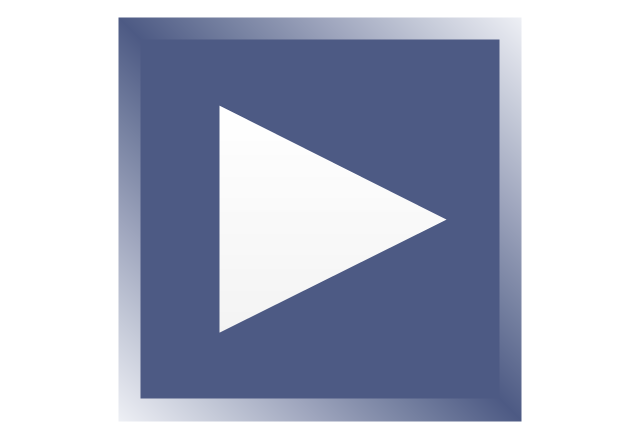
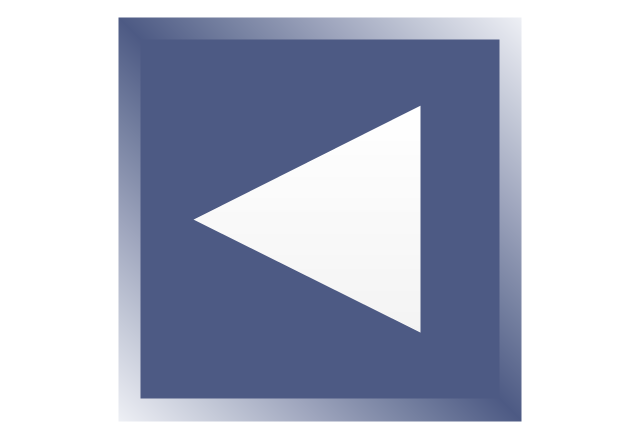
-arrows---vector-clipart-library.png--diagram-flowchart-example.png)
-arrows---vector-clipart-library.png--diagram-flowchart-example.png)