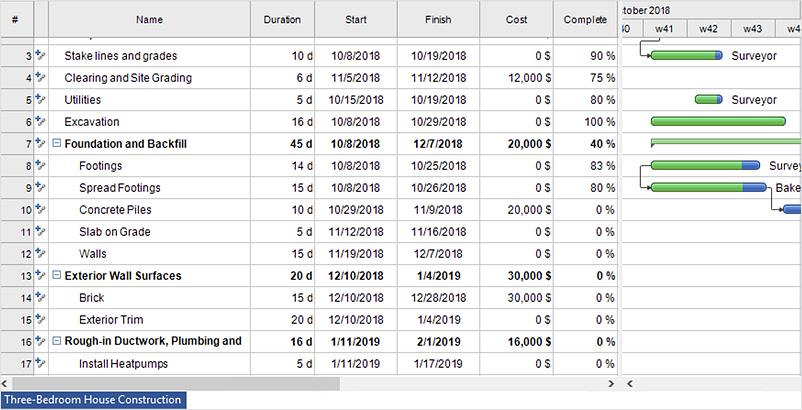You can import information into the project from MS Excel workbook using the entered fields - fields in which you can enter or edit information as opposed to calculated fields.
Typically a source Excel file contains project tasks outline and a list of resources assigned to these tasks. Documents made in MS Excel can be imported into ConceptDraw Project, the following column naming and required information needs to be filled out correctly.
CD Project
Column |
MS Excel
Column |
Excel Column Format |
| # |
# |
Task number is an optional column.
Integer. Should be filled with unique numbers (starting with 1) for proper filling of links in Predecessors. It is allowed to not fill all the task numbers or to not create such a column. In this case, tasks should be written in a row without blank lines.
task numbers in links should be names as following: # of order in MS Excel + 1 (shift is due to the headers)
|
| Name |
Task
Name Task
Task Name
|
Task name. Line.
The column should be named for first-level tasks only. For all further levels, column name is not indicated.
|
| Duration |
Duration |
Task Duration.
If exists, then represents the number of days added to Start, to get Finish in result.
|
| Priority |
Priority |
Task Priority.
Integer from 1 to 5. By default : 3.
|
| Start |
Start |
Date of task start.
Date or Date+Time in MS Excel “Date” format,
Or ConceptDraw Project (YYYY-MM-DDThh:mm:ss) format.
Do not fill out for phases.
|
| Finish |
Finish |
Date of task finish.
Date or Date+Time in MS Excel “Date” format,
Or ConceptDraw Project (YYYY-MM-DDThh:mm:ss) format.
Shouldn’t be filled out for phases.
f «Finish Date» is not indicated, it will be calculated based on Start and Duration.
|
| Complete |
Complete |
Task Completeness in %
Number from 0 to 100. By default: 0.
|
| Deadline |
Deadline |
Deadline (date and/or time), by which the task should be completed
Date or Date+Time in MS Excel “Date” format,
Or ConceptDraw Project (YYYY-MM-DDThh:mm:ss) format.
Is empty by default.
|
| Milestone |
Milestone |
Milestone in Project Management is a control point, a significant, a key point (for example, switch to a new stage or new phase of work). «Yes» or «No» should be filled with 0 or 1. By default: 0.
|
Predecessors,
Successors |
Predecessors |
List of Predecessors tasks separated with comma.
|
| Baseline cost |
Baseline cost |
Baseline cost.
Number. By default: Empty.
|
| Baseline start |
Baseline start |
Date or Date+Time in MS Excel “Date” format,
Or ConceptDraw Project (YYYY-MM-DDThh:mm:ss) format. By default: Empty.
|
| Baseline finish |
Baseline finish |
Date or Date+Time in MS Excel “Date” format,
Or ConceptDraw Project (YYYY-MM-DDThh:mm:ss) format. By default: Empty.
|
| Resources |
Resources
Name Resource
Resource Name
|
Resource. Line.
Resources from the Sheet2 should be entered
Column always should be named for the first resource.
If there are more resources for this task, then the next columns shouldn't be named.
If there is no second sheet with resources, or this section contains a resource that doesn't exist on the second sheet, this resource will be added to the project.
|
| Note |
Note |
Line
|
| Hyperlink |
Hyperlink |
Line with hyperlink.
Column always should be named for the first hyperlink.
If there are more hyperlinks for this task, then next columns shouldn't be named. |
| Outline Level |
|
Outline Level. Calculated based on the column number with name of the task.
First-level tasks - in the first column, tasks of the following levels in the following columns with shift.
|
| Outline Number |
|
Outline Number. Calculated based on the column number with name of the task considering order and tasks outline level mentioned on the list above (with smaller numbers).
|
CD Project
Column |
MS Excel
Column |
Excel Column Format |
| # |
# |
Integer. Always should be filled out. |
| Name |
Resource Name
Resource
Resource Name |
Line. Always should be filled out.
|
| Type |
Type |
Line. Always should be filled out.
The value from ConceptDraw Project resource types. |
| Cost |
Cost |
Number. Always should be filled out. It defines the value of labor costs per hour for the Work type or the value of 1 Material type resource. |
| Group |
Group |
Group name. Optional. Fill out if needed. |
| E-Mail |
E-Mail |
E-Mail. Optional. Fill out if needed. |
| Notes |
Notes |
Line. Optional. Fill out if needed. |
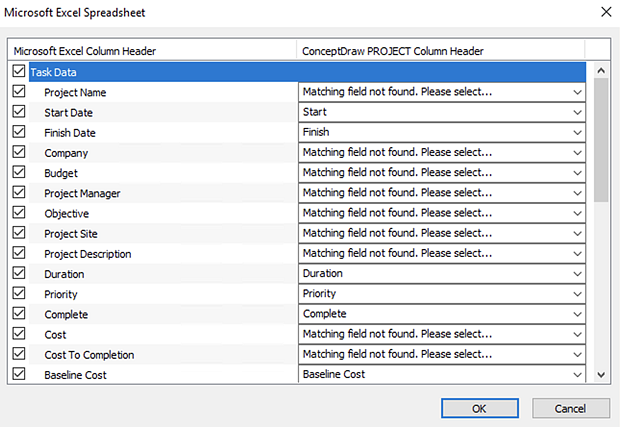
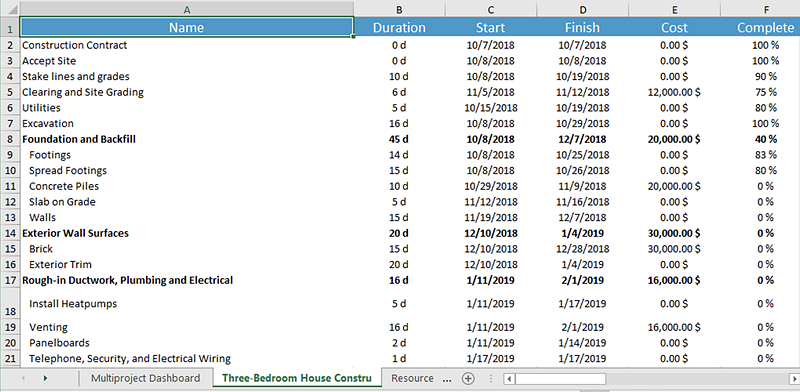
 Create Project File
Create Project File